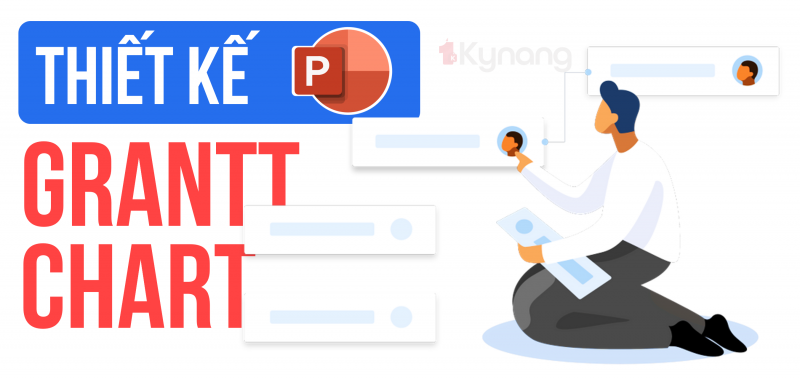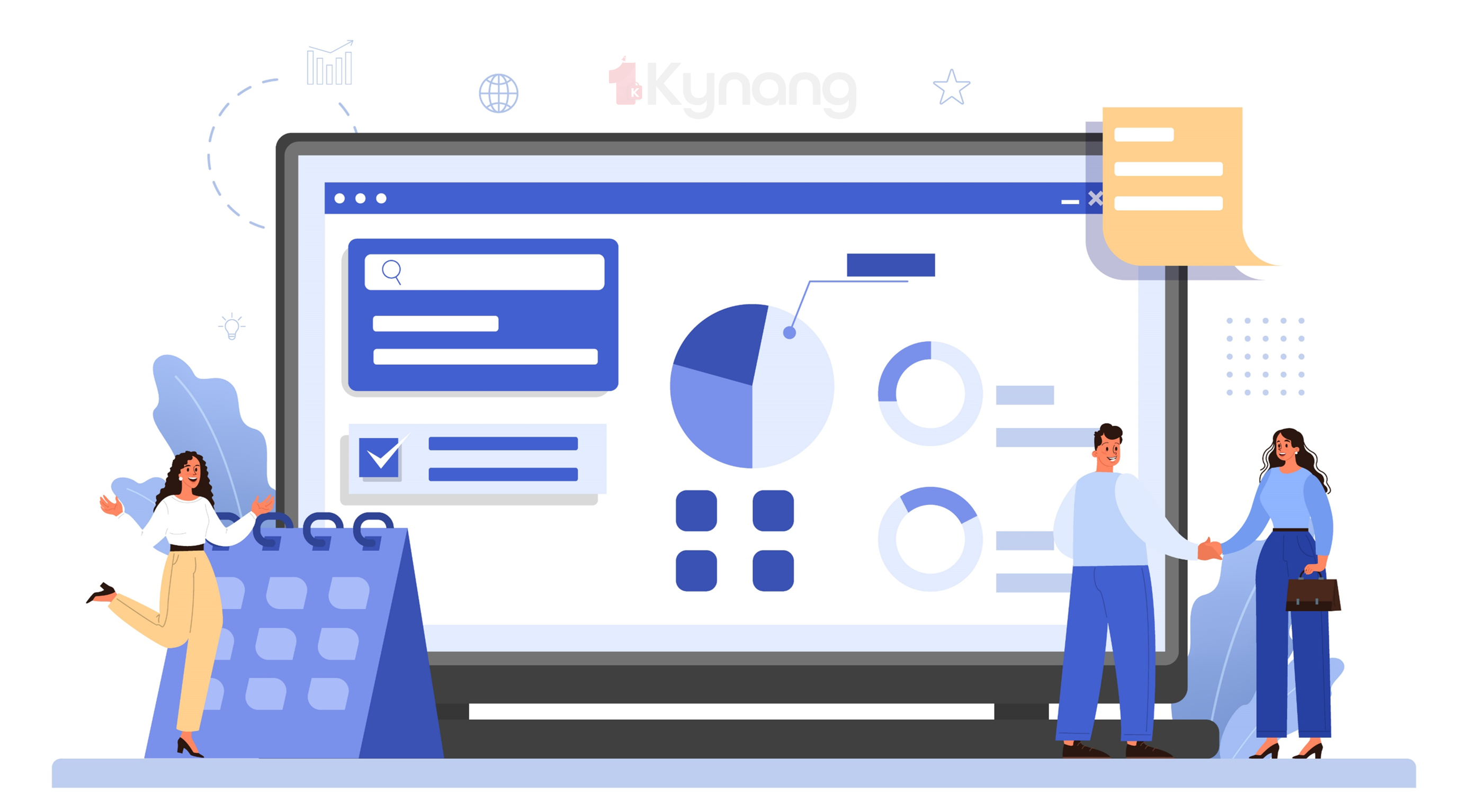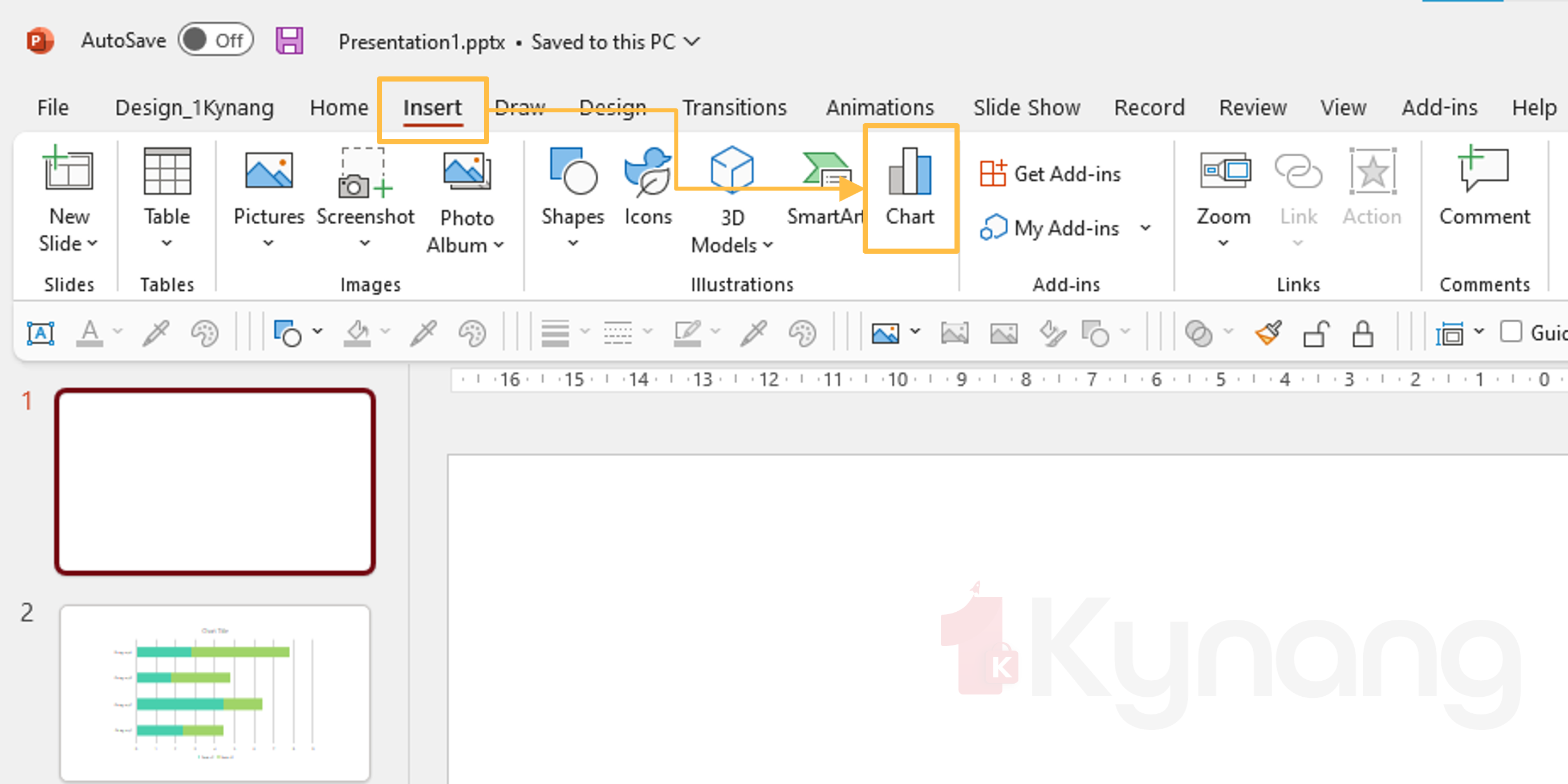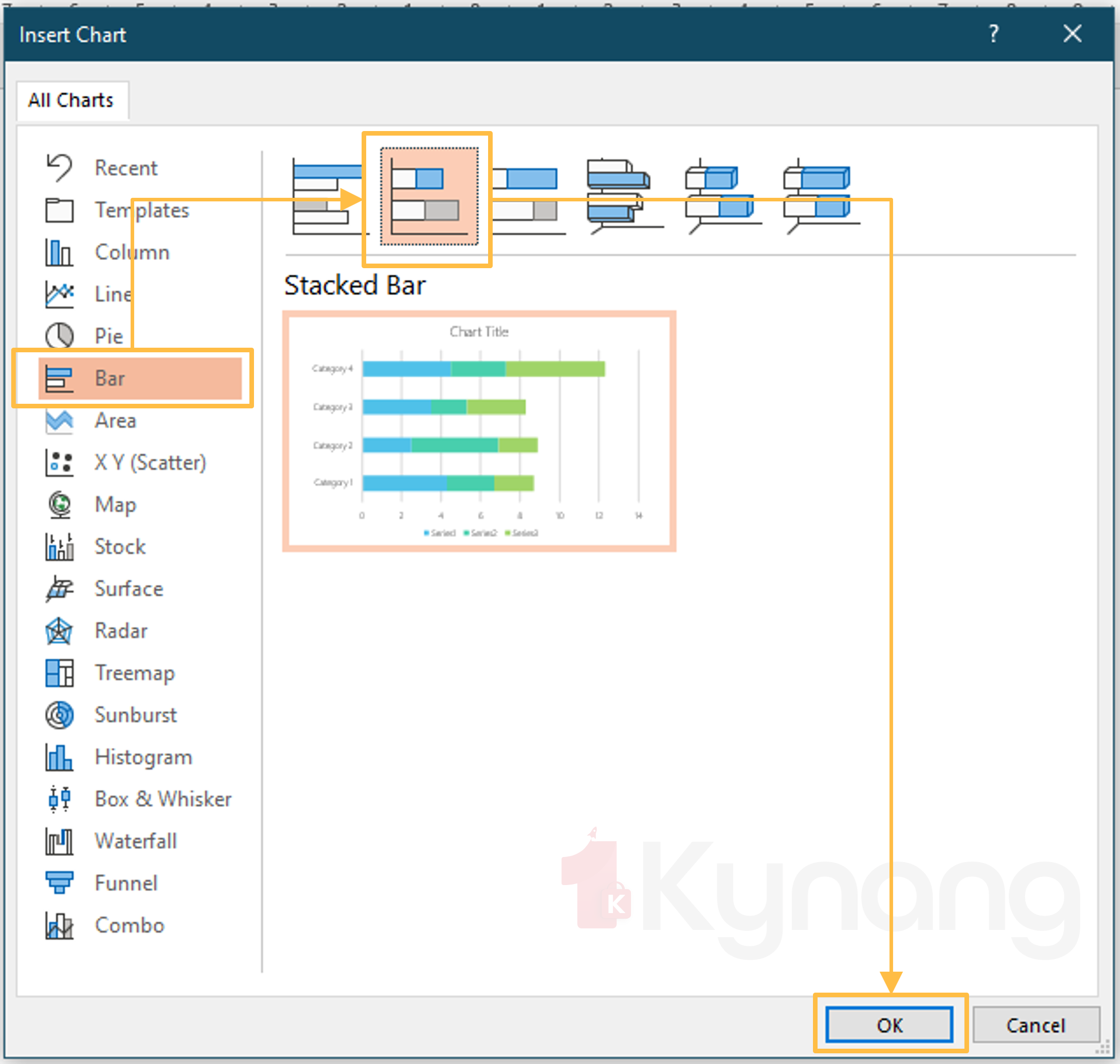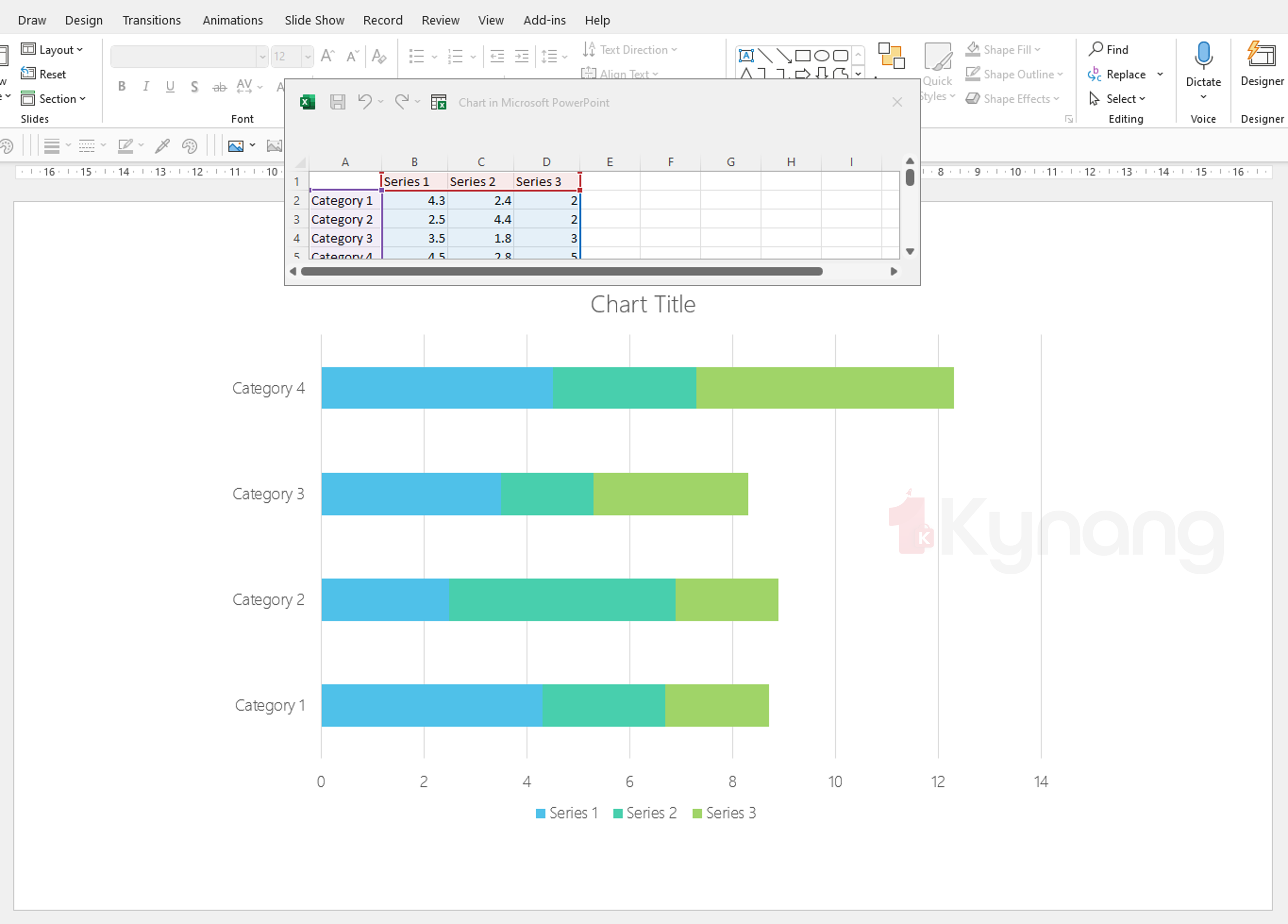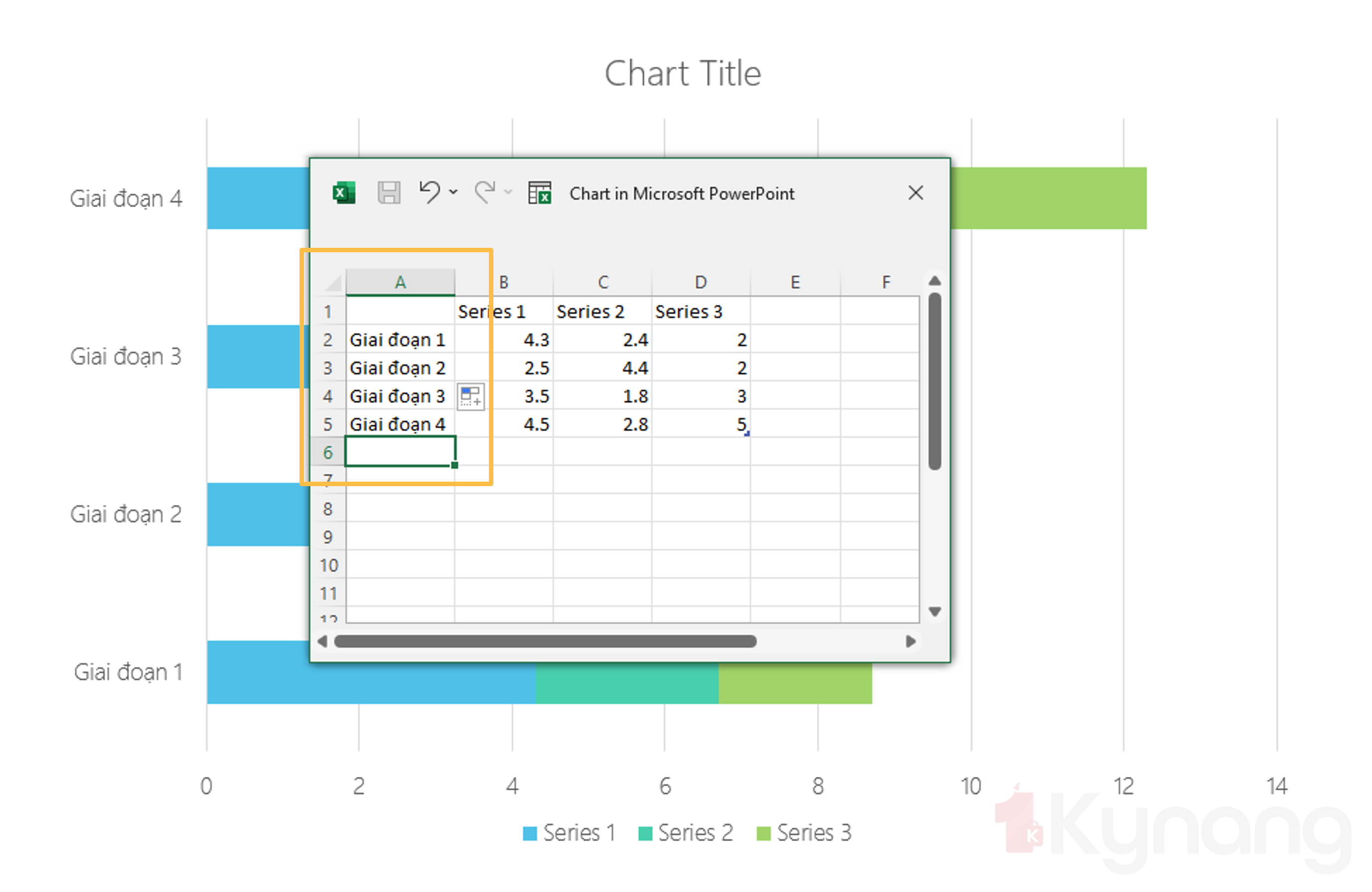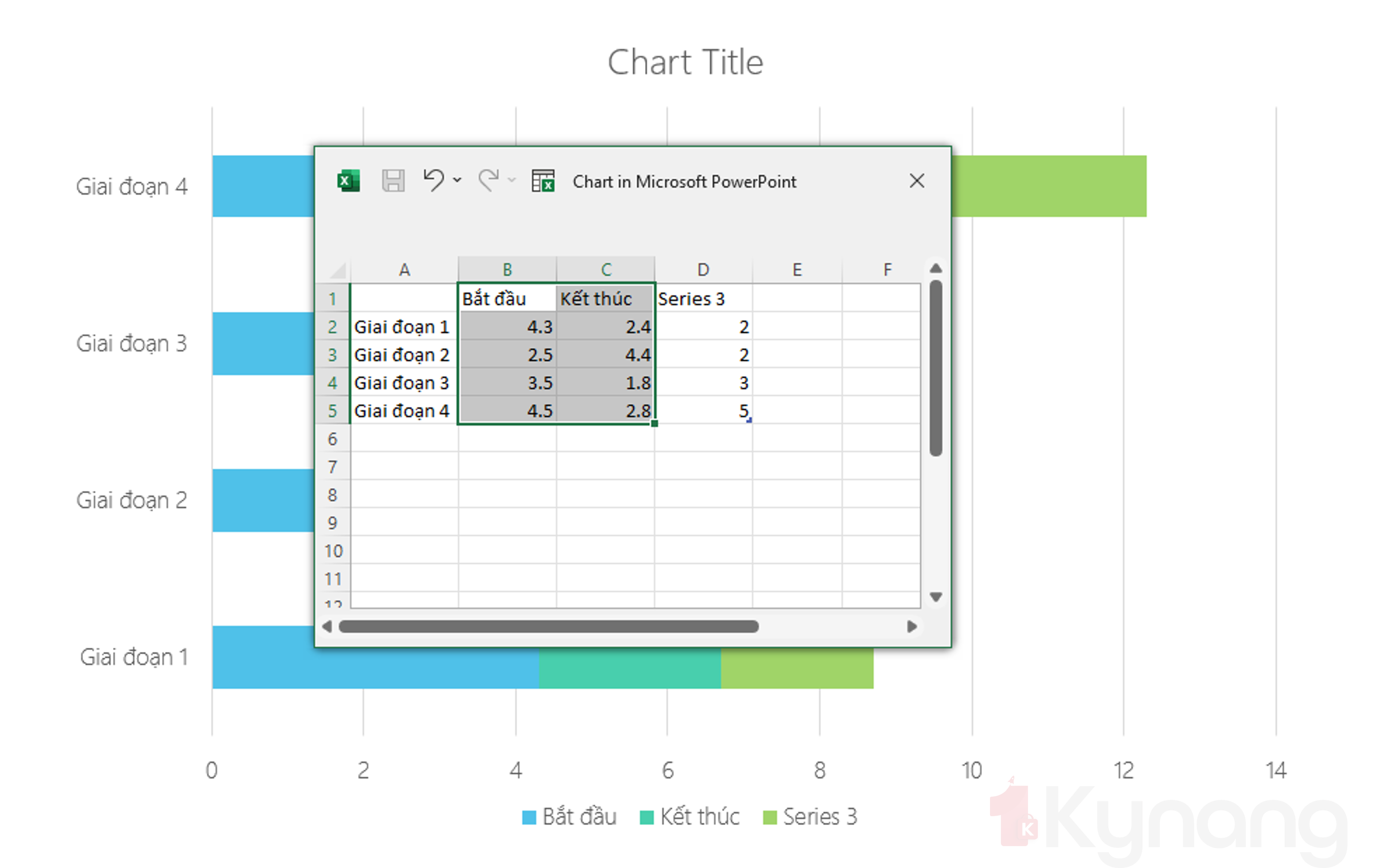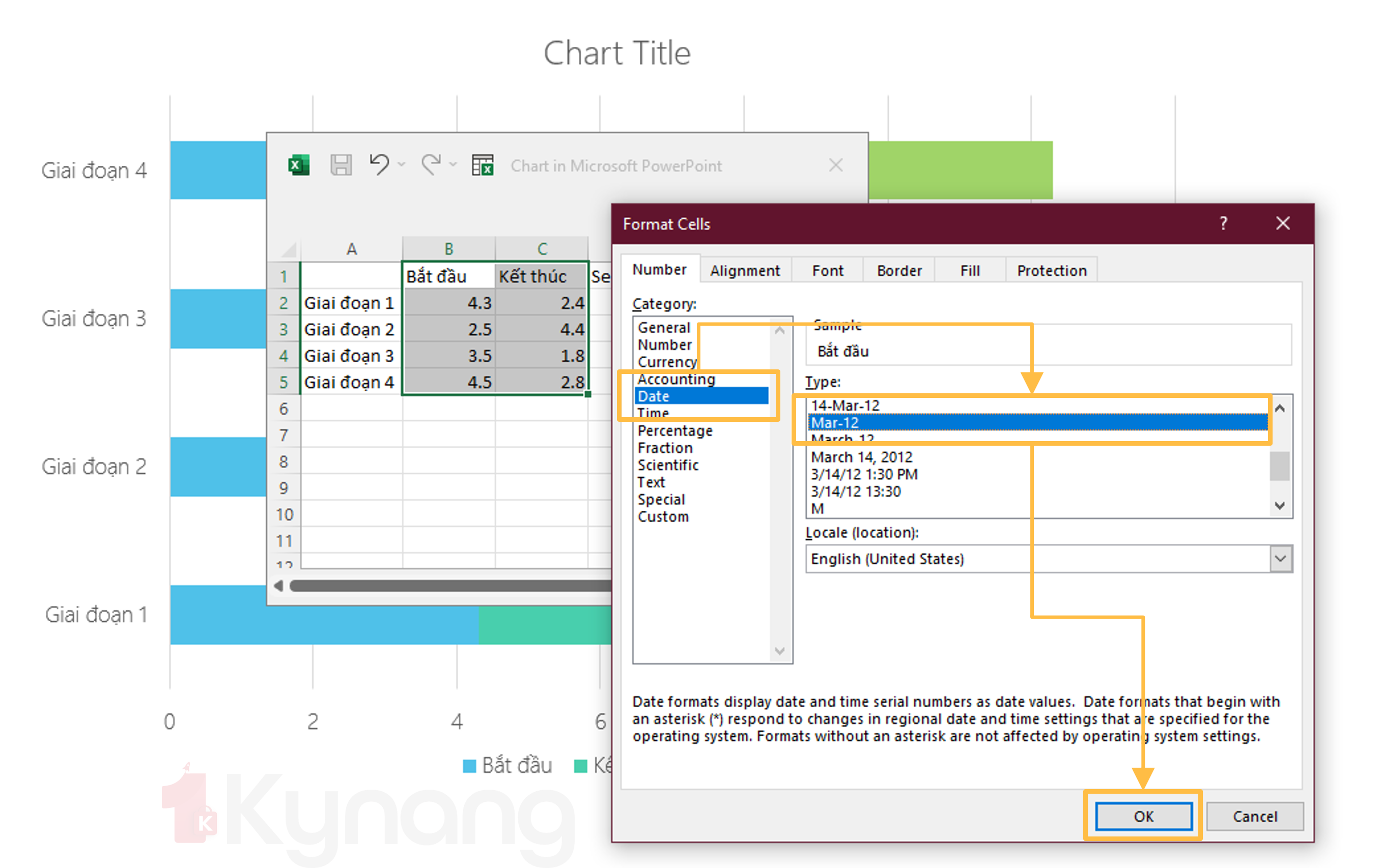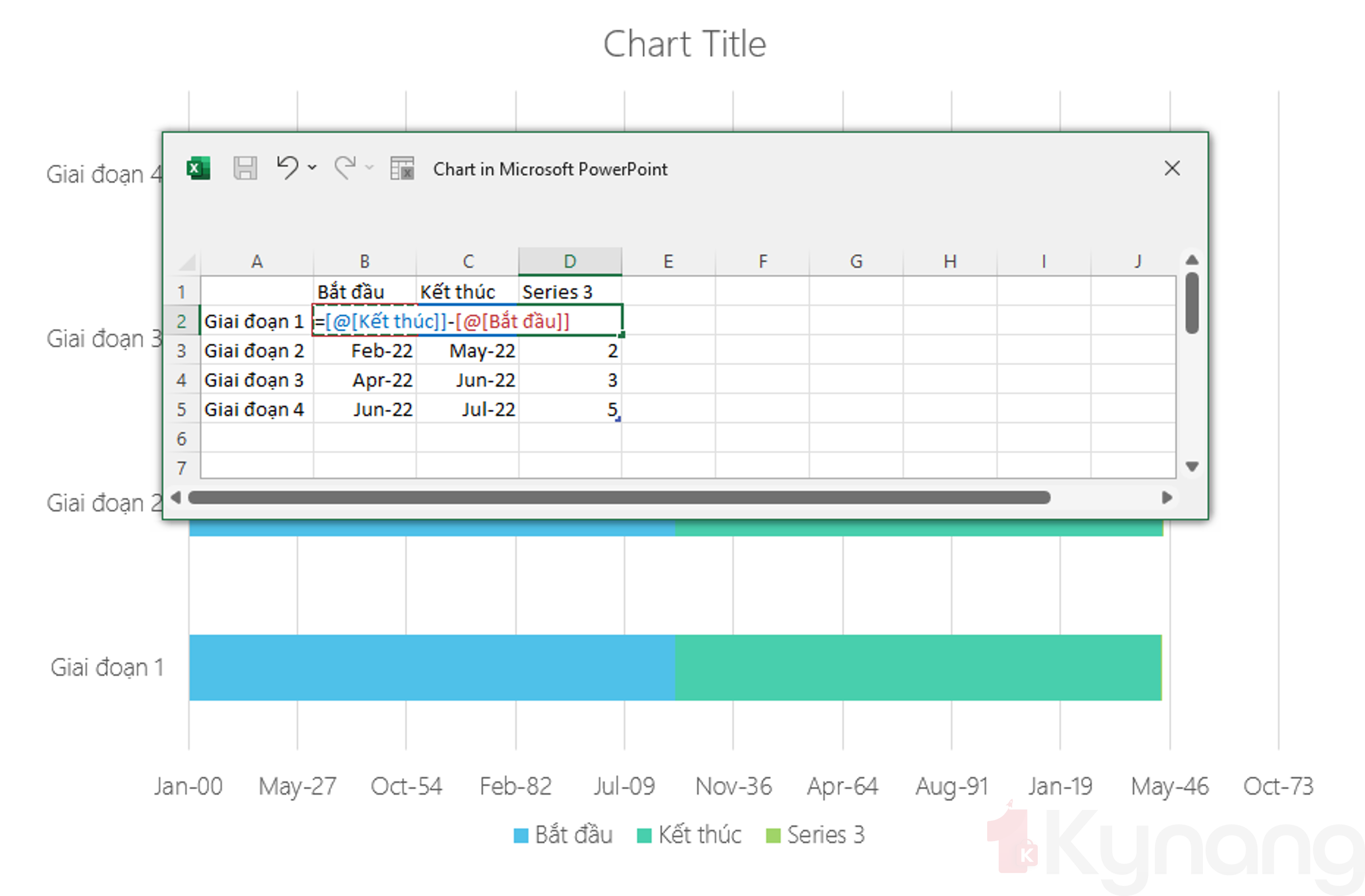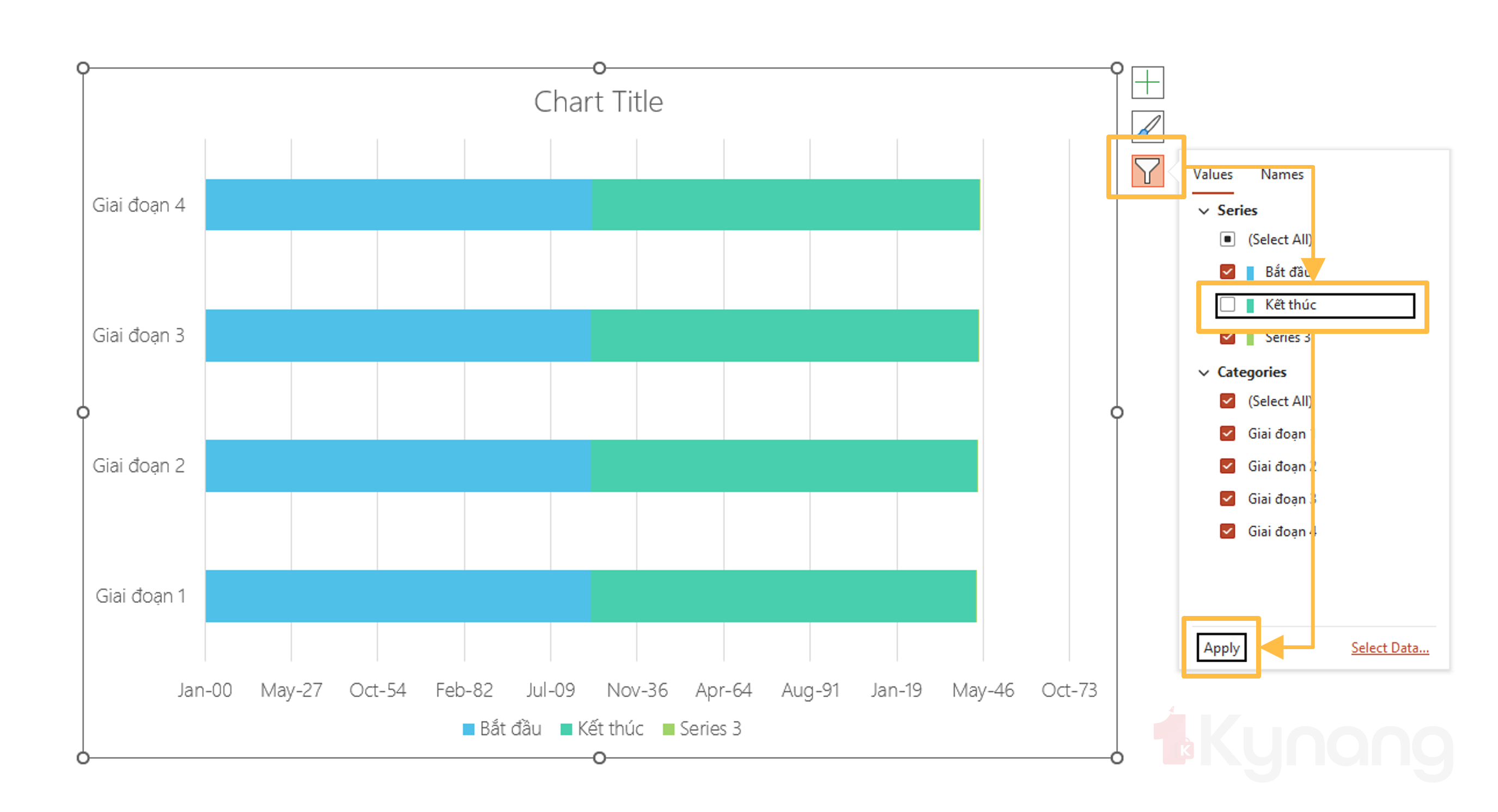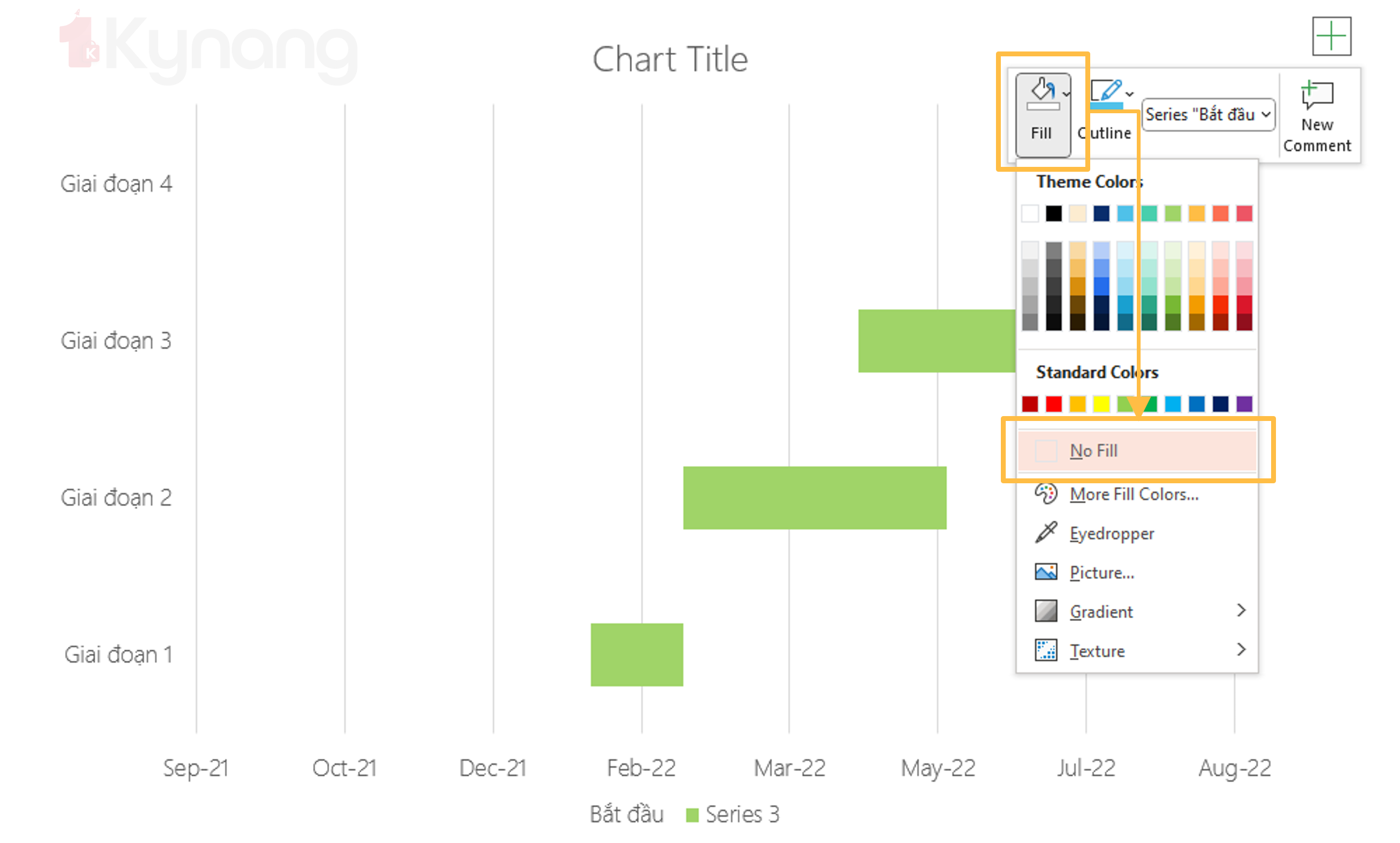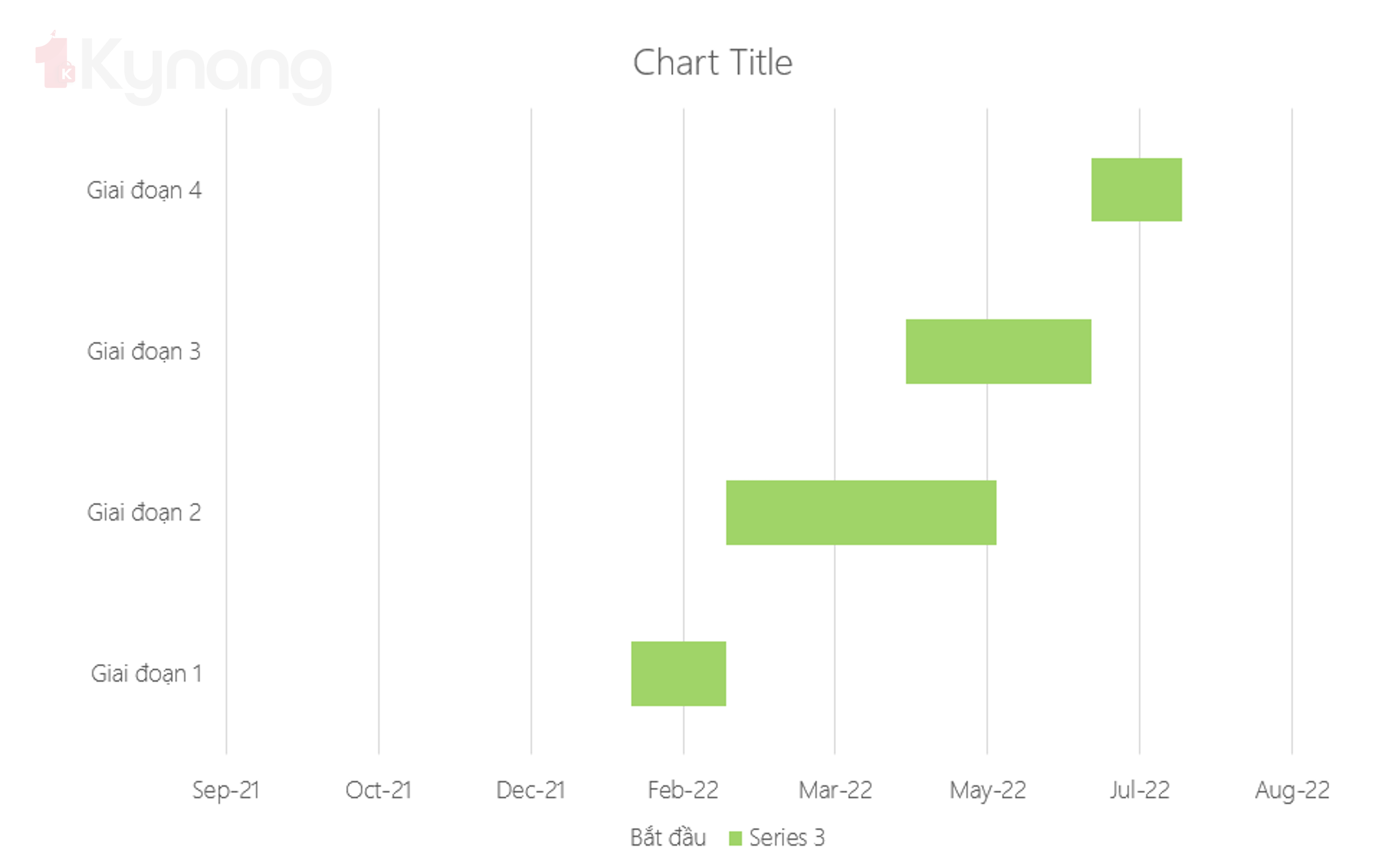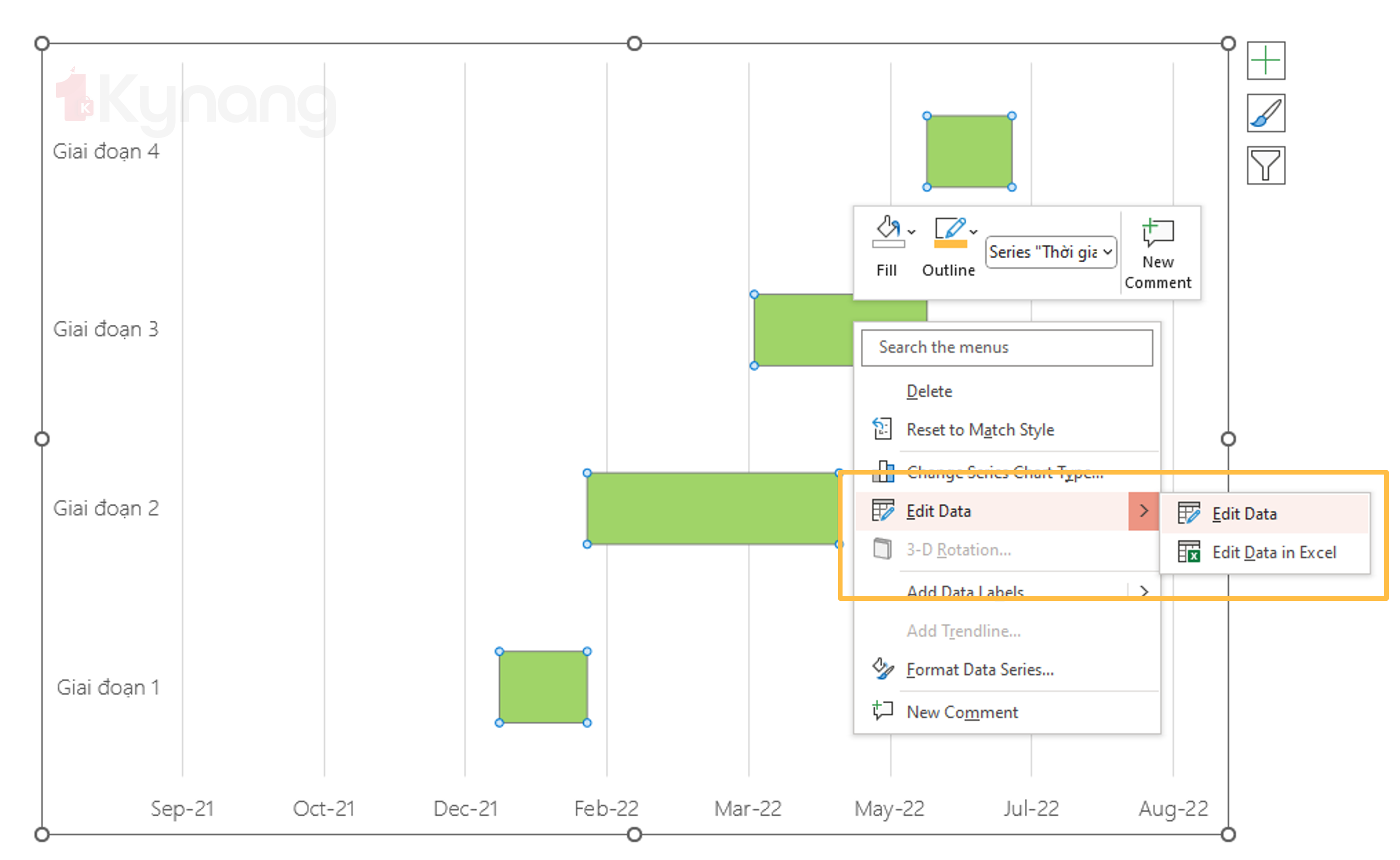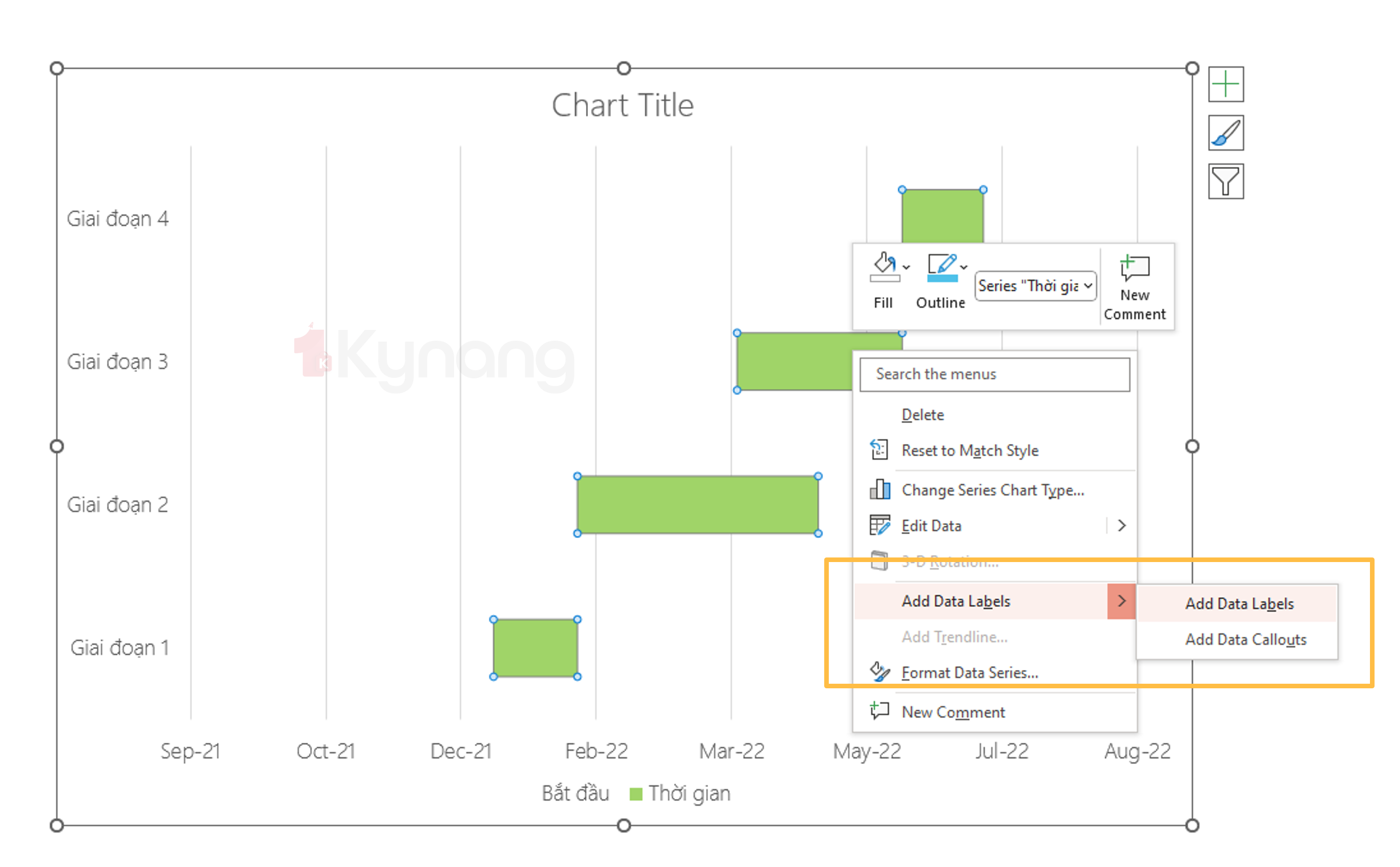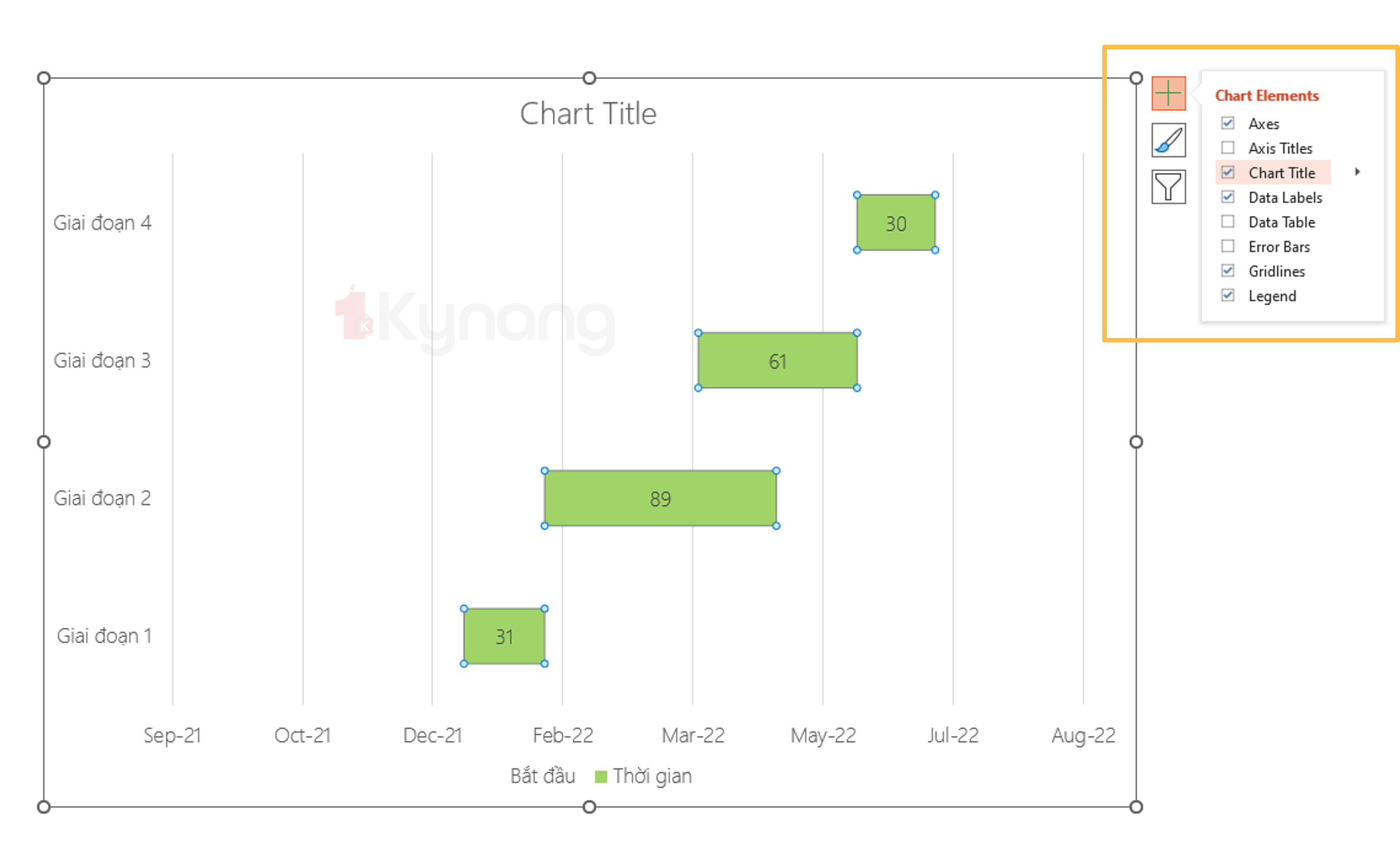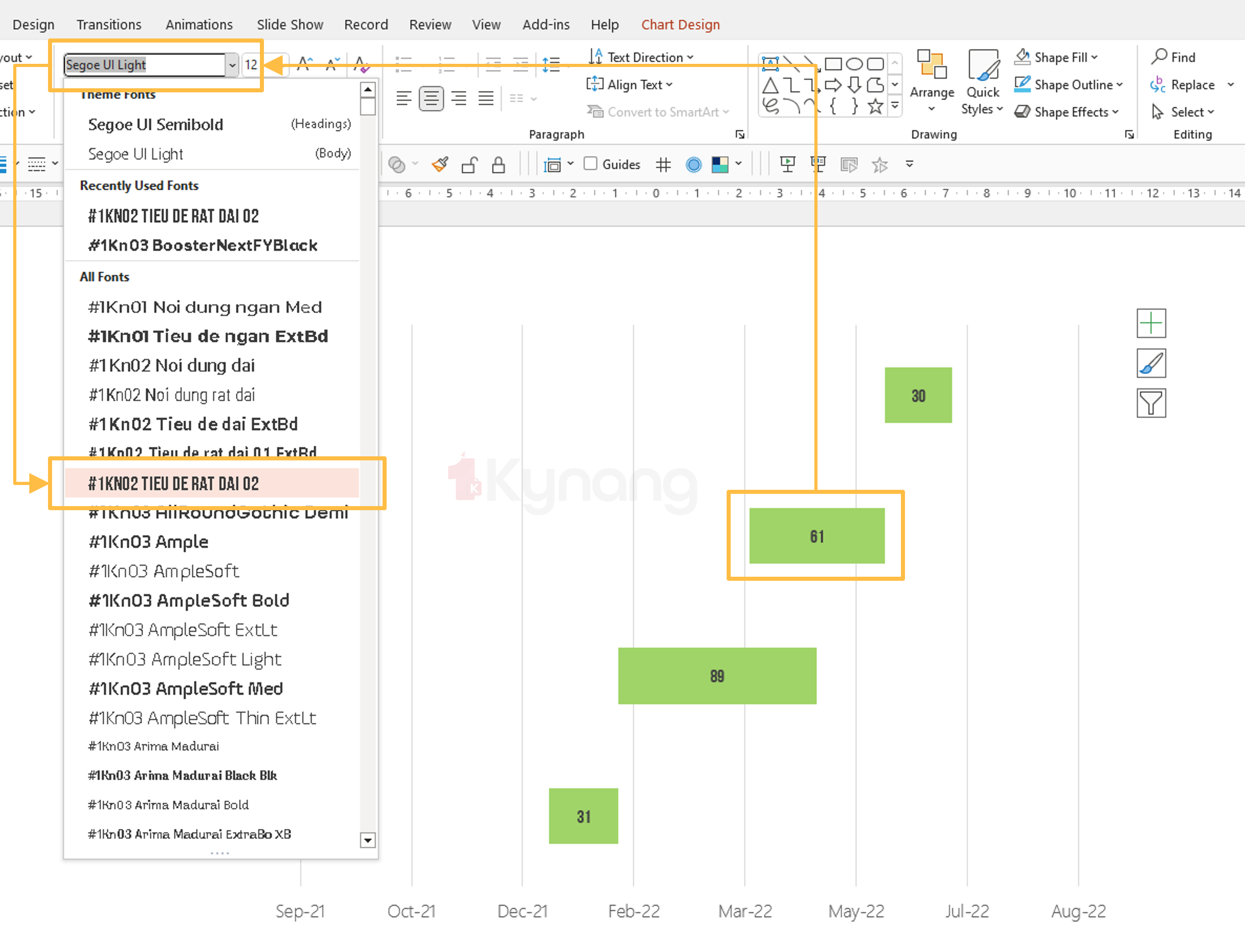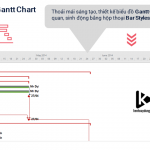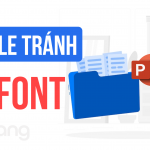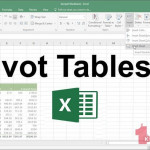Biểu đồ Grantt dùng để làm gì?
Nếu như bạn chưa biết thì biểu đồ Gantt bao gồm thanh ngang được sử dụng để minh họa dòng thời gian của dự án hoặc công việc. Mỗi thanh đại diện cho một bước trong quy trình với độ dài là biểu thị lượng thời gian mà bước đó cần để hoàn thành.
Biểu đồ Grantt là một lựa chọn tốt nếu như bạn cần:
- Trực quan vạch ra một kế hoạch dự án và dòng thời gian.
- Phối hợp nhiều bên liên quan
- Ước tính thời gian và khối lượng công việc
- Là hình thức đơn giản nhất của một lịch trình dự án, là công cụ phù hợp nếu bạn muốn cung cấp cho nhân viên và đối tác một bản tóm tắt tổng thể về lịch trình dự án.
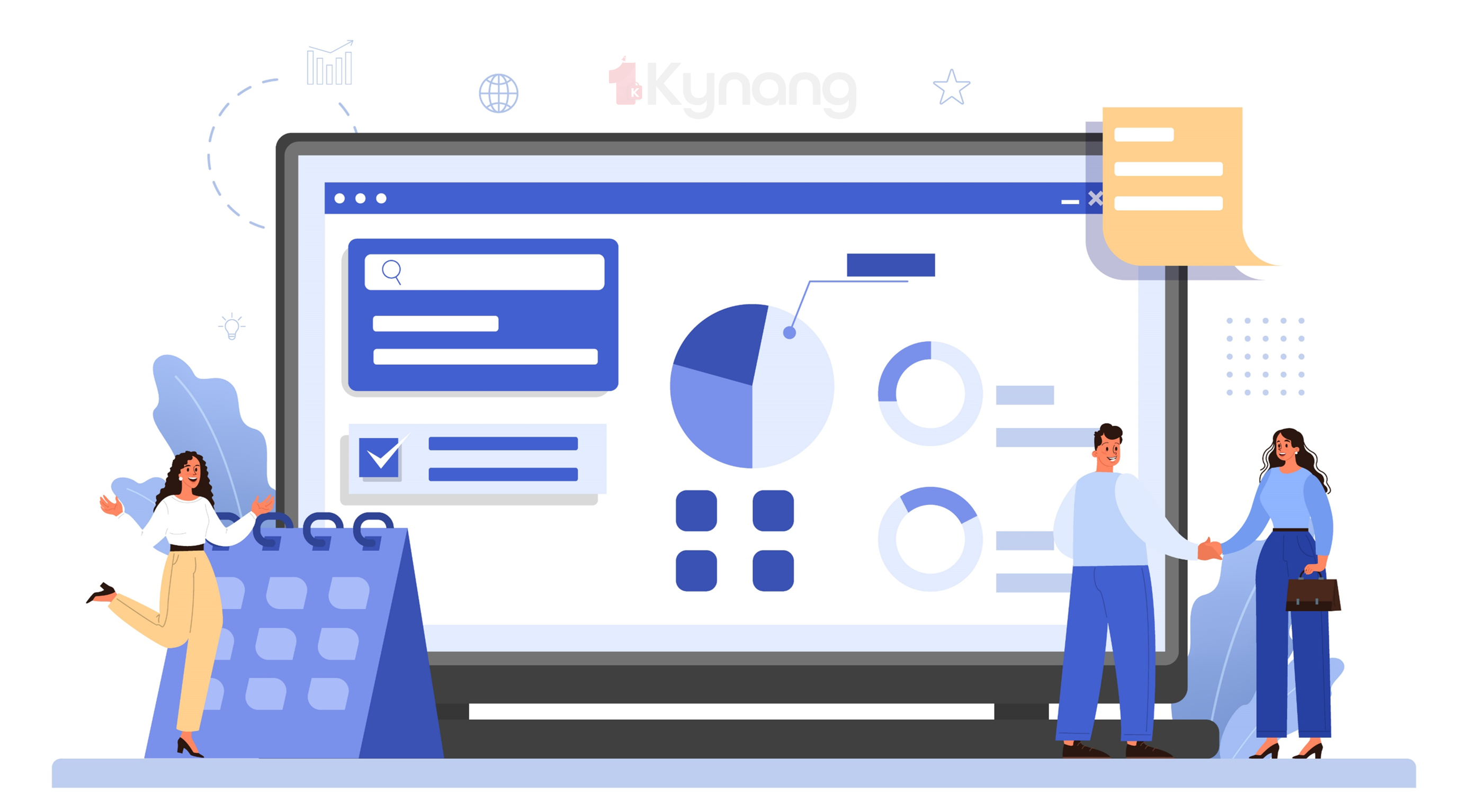
Hướng dẫn chi tiết cách tạo biểu đồ Grantt
- Mở tab Insert > chọn Chart
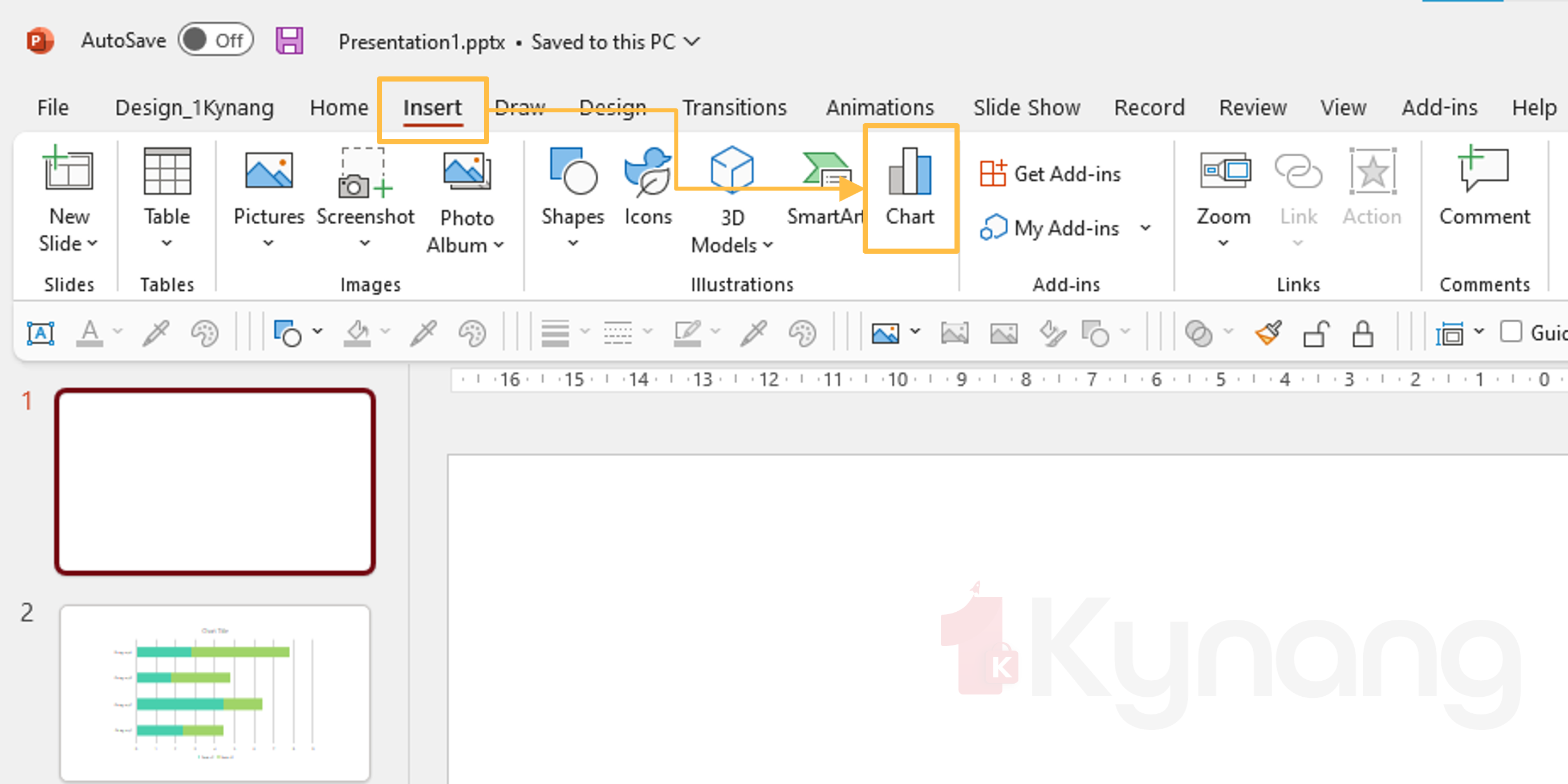
2. Trong cửa sổ mở lên chọn Bar > Stack Bar > Ok
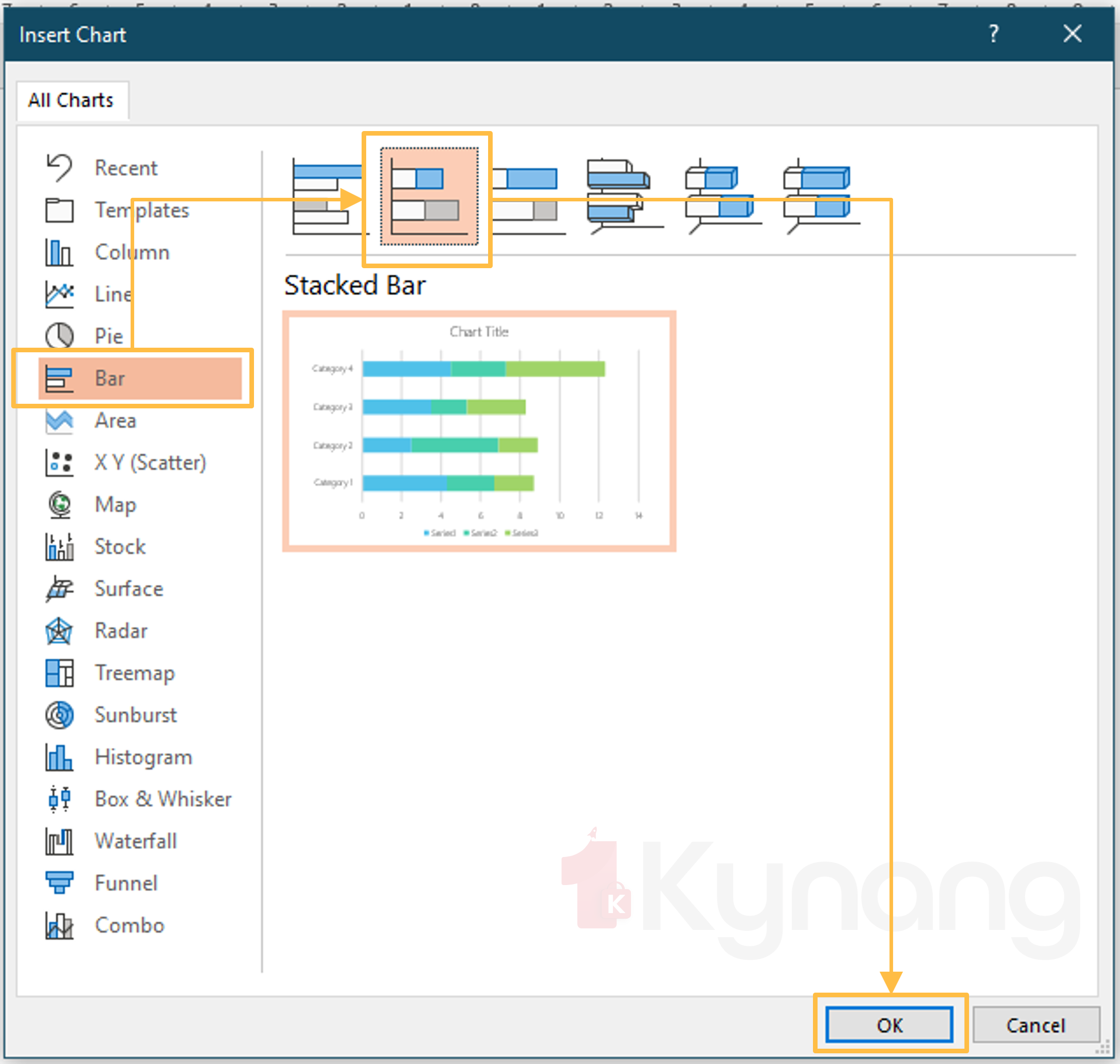
3. Một biểu đồ sẽ được tạo kèm với bảng số liệu excel
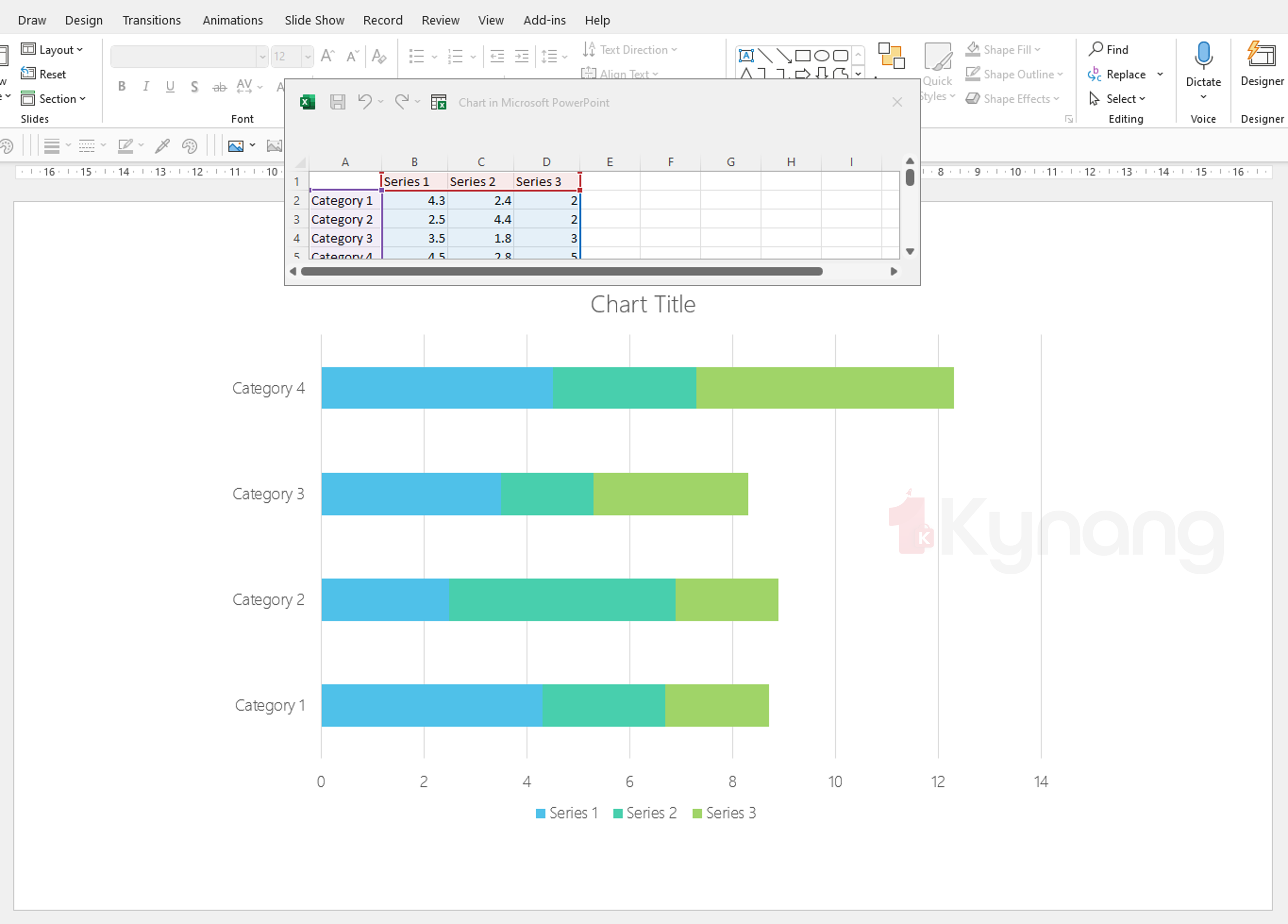
4. Cột đầu tiên sẽ đổi thành tên của hạng mục công việc, các giai đoạn dự án …tùy thuộc vào biểu đồ của bạn
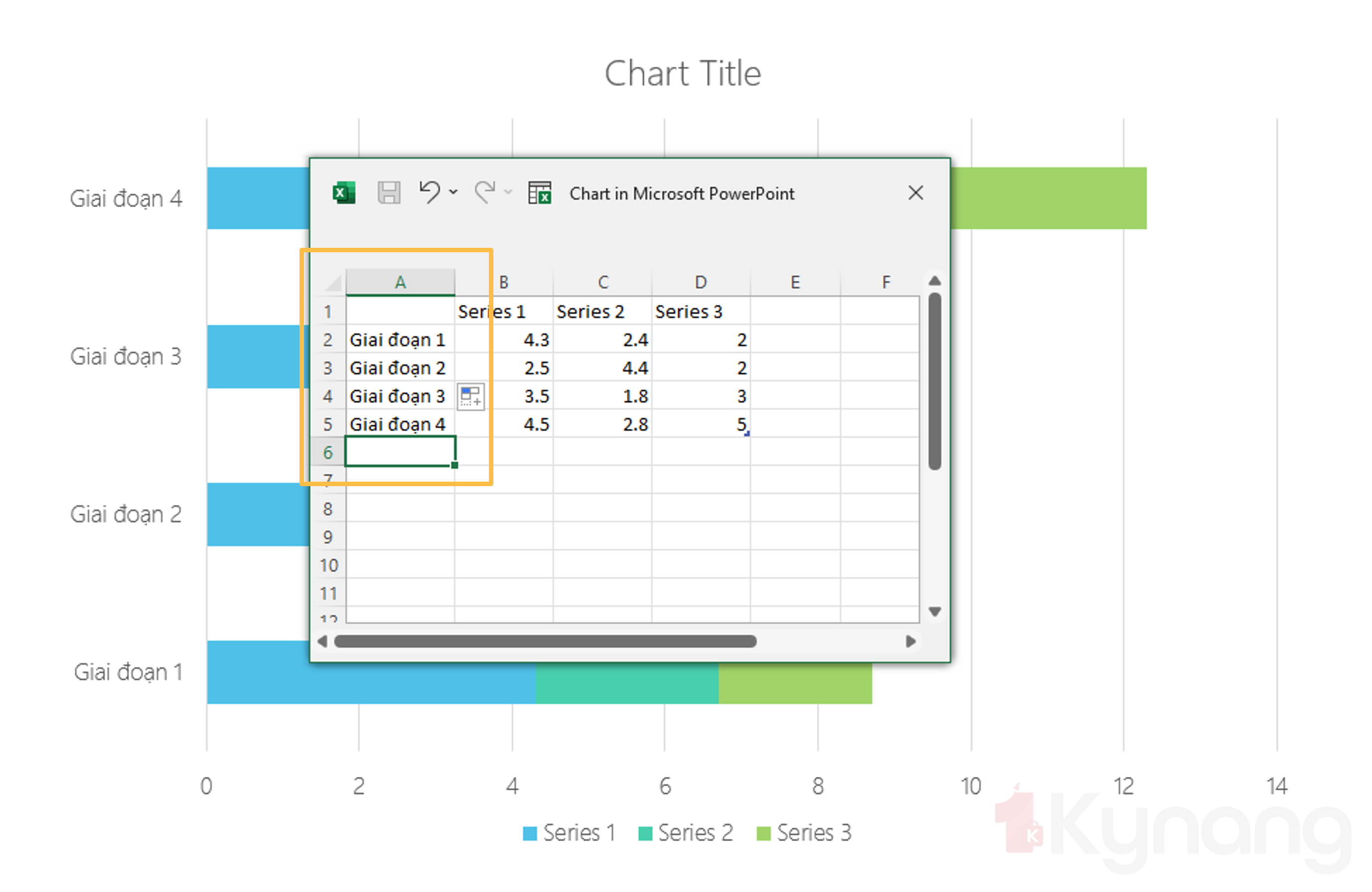
5. Cột thứ hai và thứ ba là ngày Bắt đầu và Kết thúc của công việc đó.
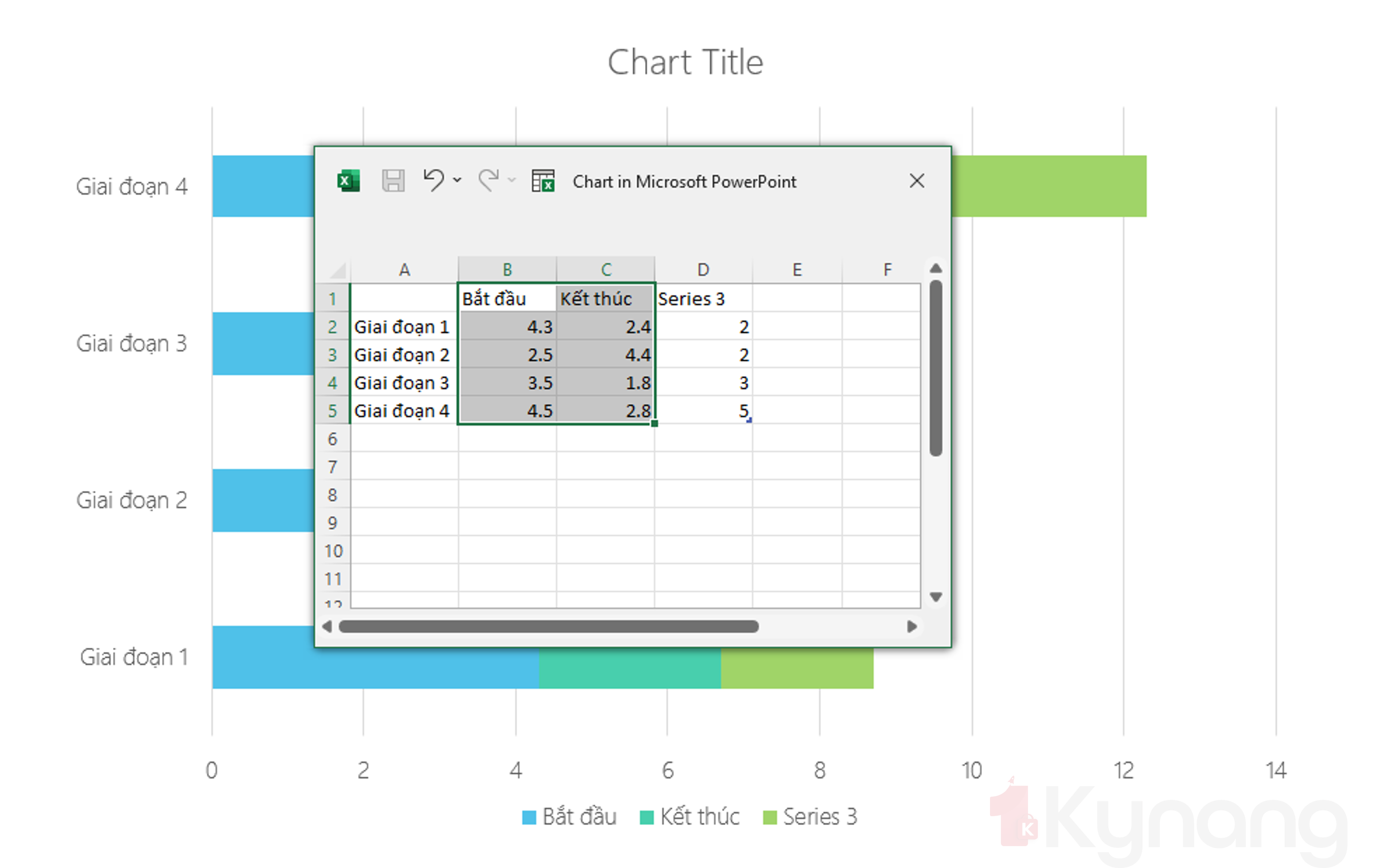
6. Chọn hai cột này và nhấn Ctrl+1 để mở bảng Format Cells > chọn định dạng Date > chọn kiểu định dạng mà bạn muốn > Ok. Sau đó điền các mốc thời gian bắt đầu và kết thúc của từng giai đoạn
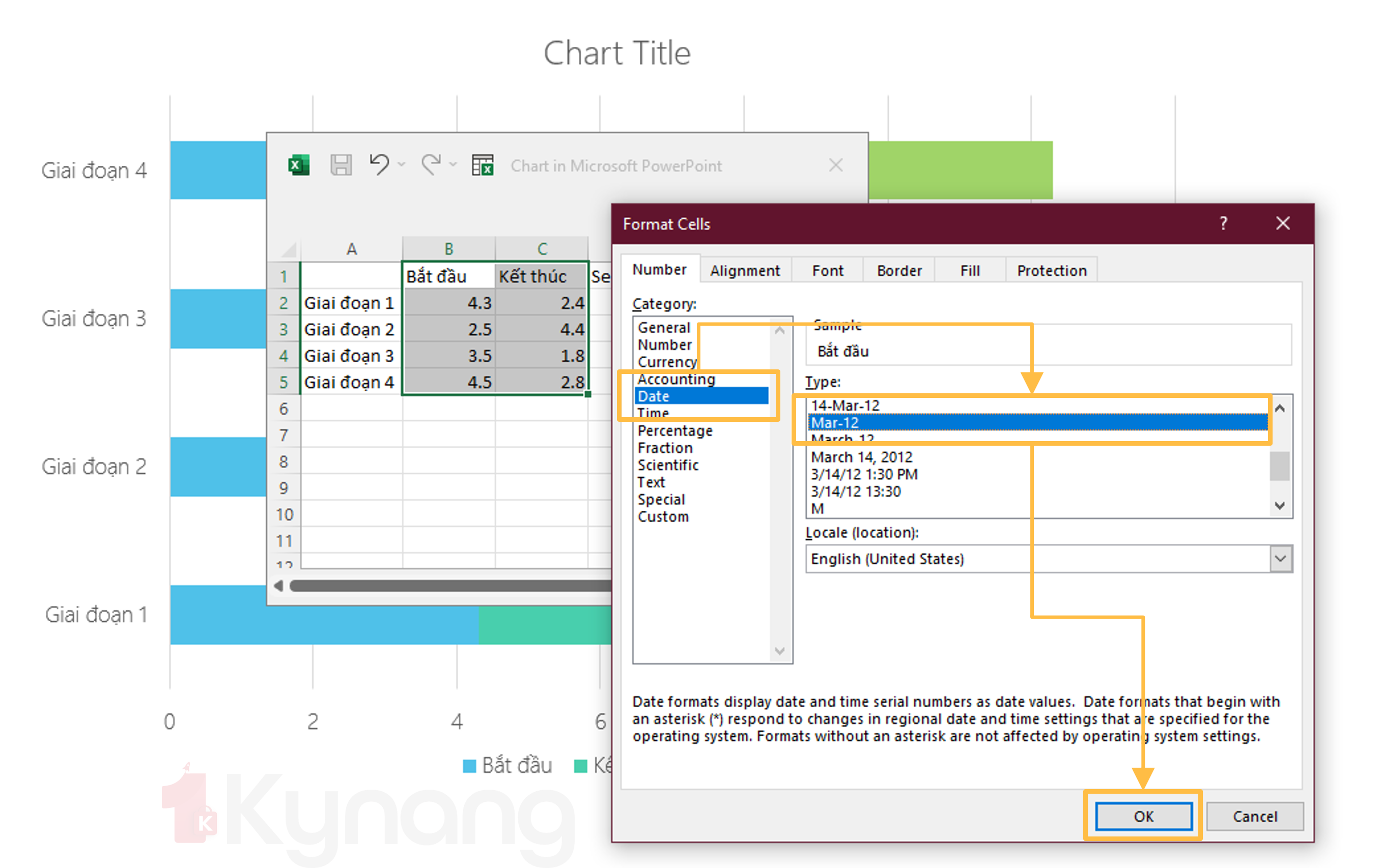
7. Cột thứ tư là khoảng thời gian của hạng mục sẽ tính bằng công thức =C2 -B2 (Kết thúc - Bắt đầu ). Hoàn thiện công thức ở các hàng dưới và đóng bảng Excel lại
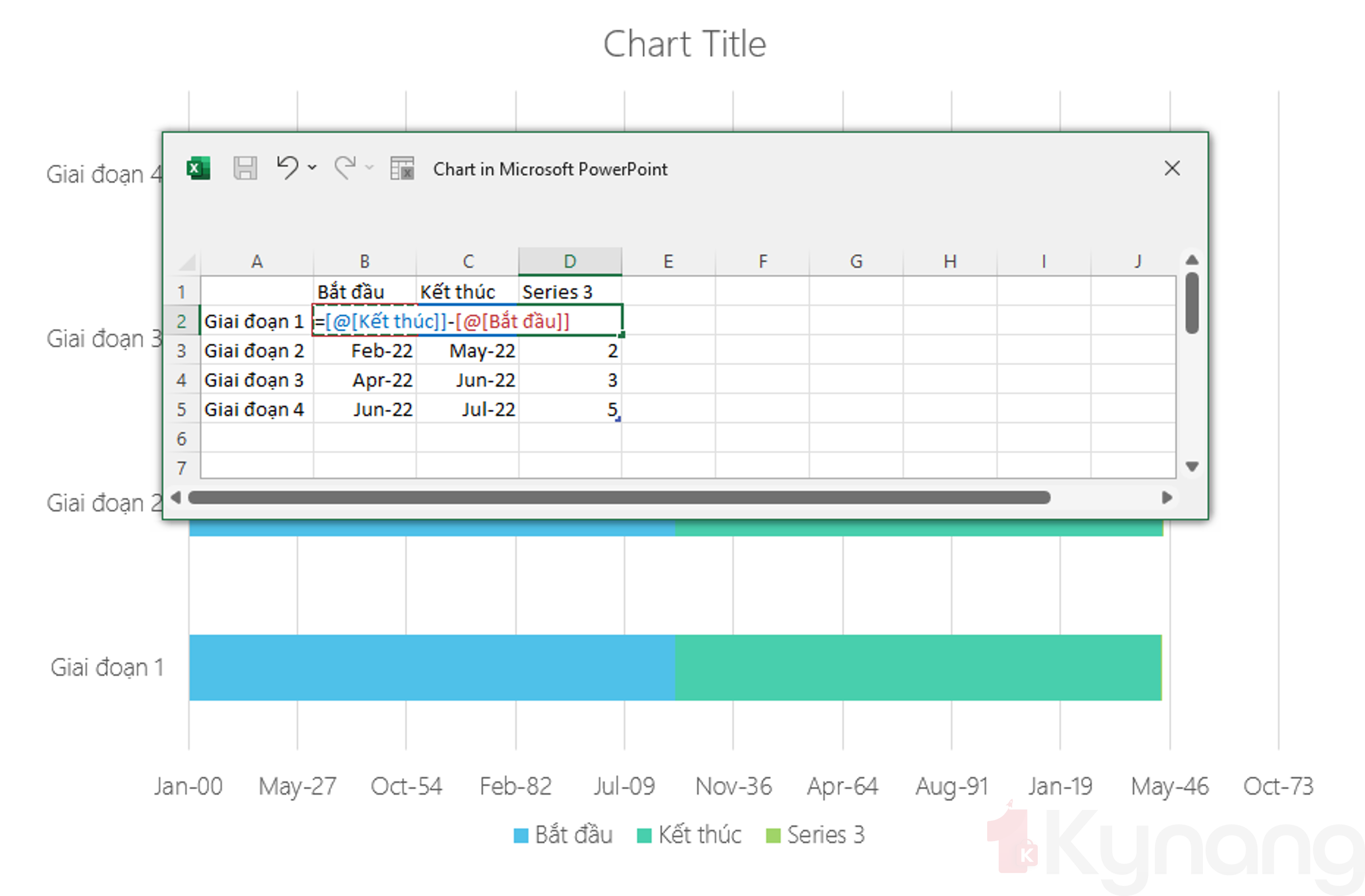
8. Chọn biểu tưởng Filter bên cạnh bảng > bỏ chọn cột Kết thúc > Apply để xác nhận
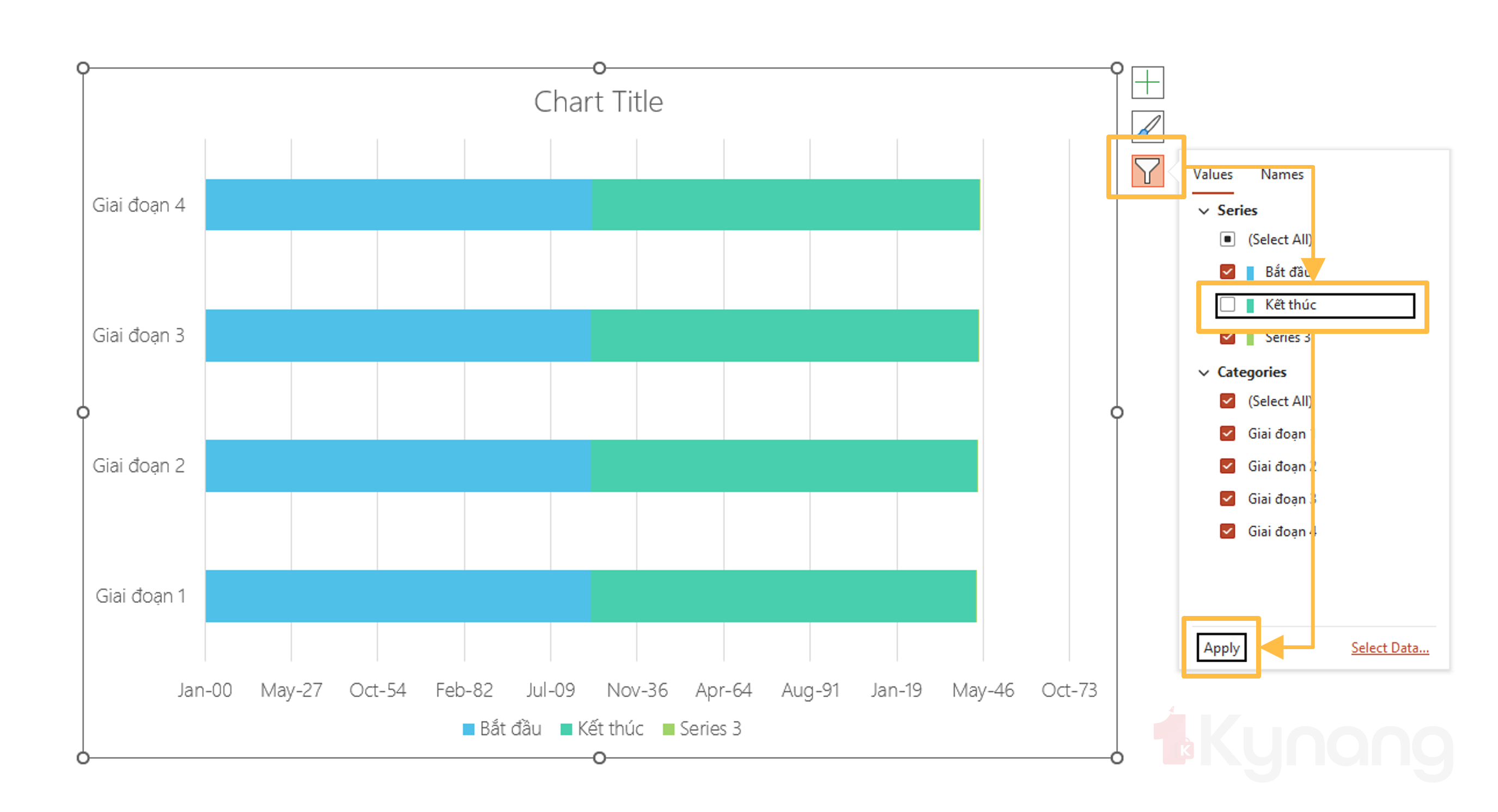
9. Kích chuột vào thanh Bắt đầu > chuột phải > Fill > No Fill .
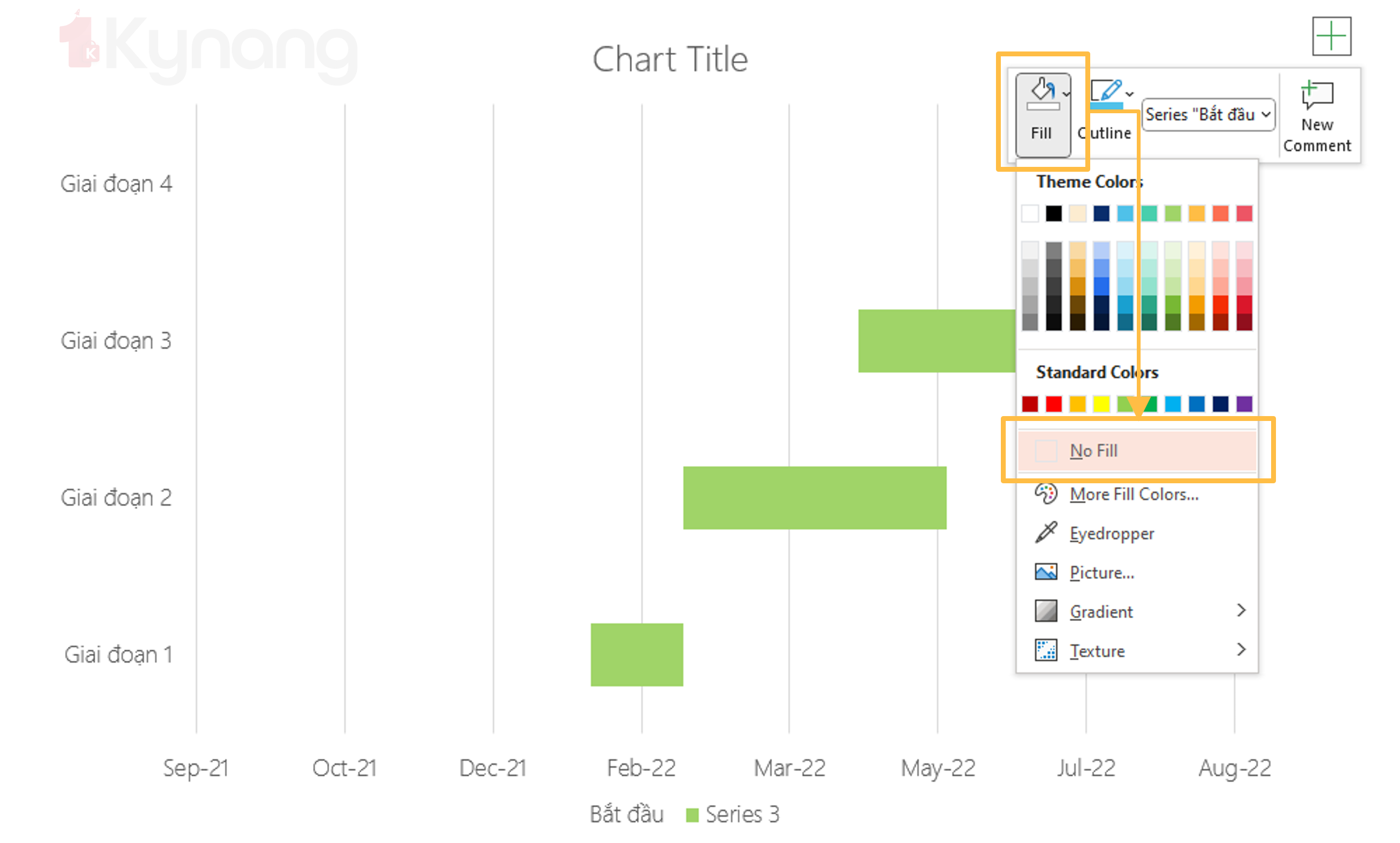
10. Toàn bộ thanh thời gian Bắt đầu sẽ ẩn đi và chúng ta có biểu đồ Grantt như hình dưới
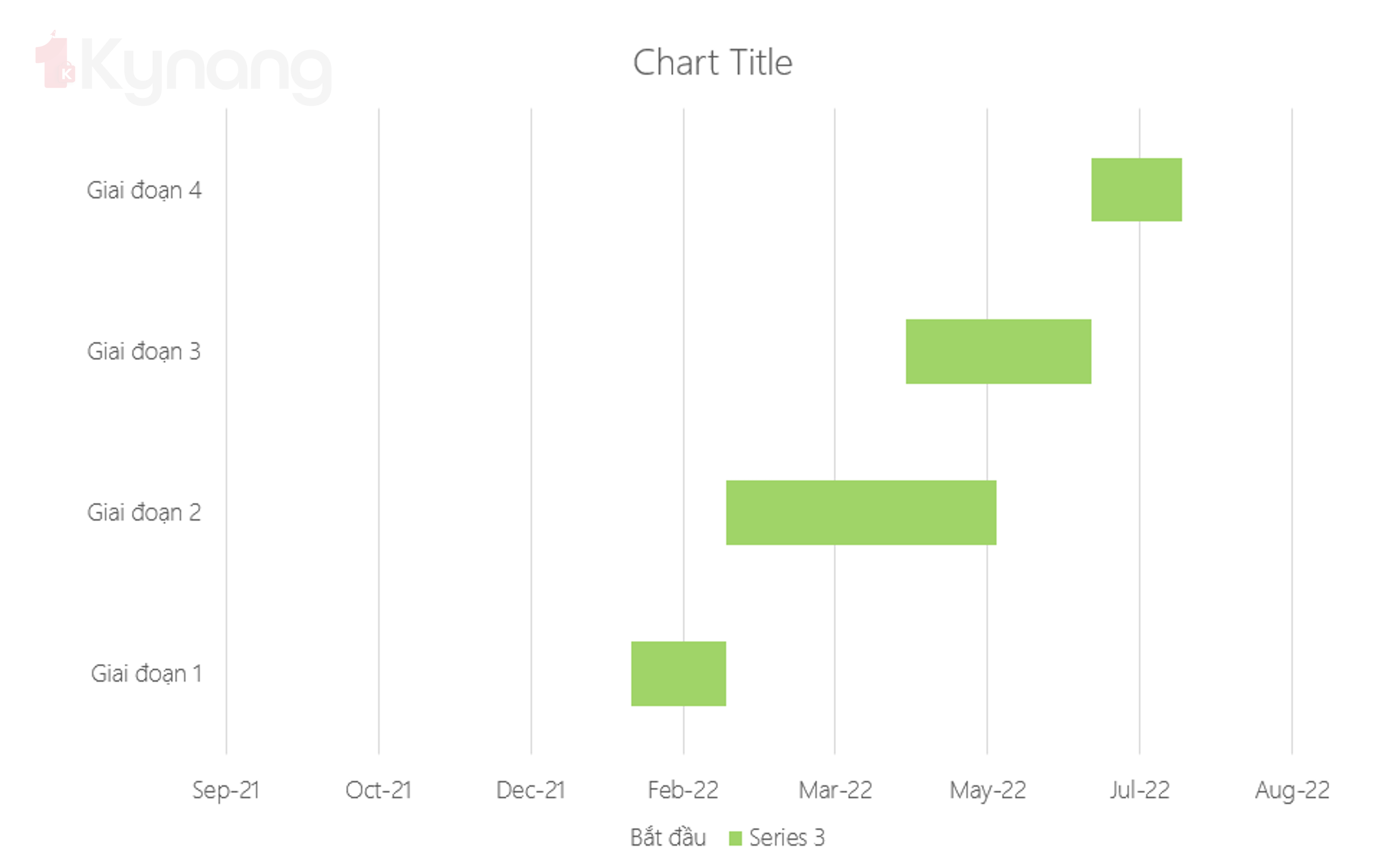
Các điều chỉnh cơ bản
- Mở bảng số liệu khi cần: Chọn bảng > chuột phải > Edit Data
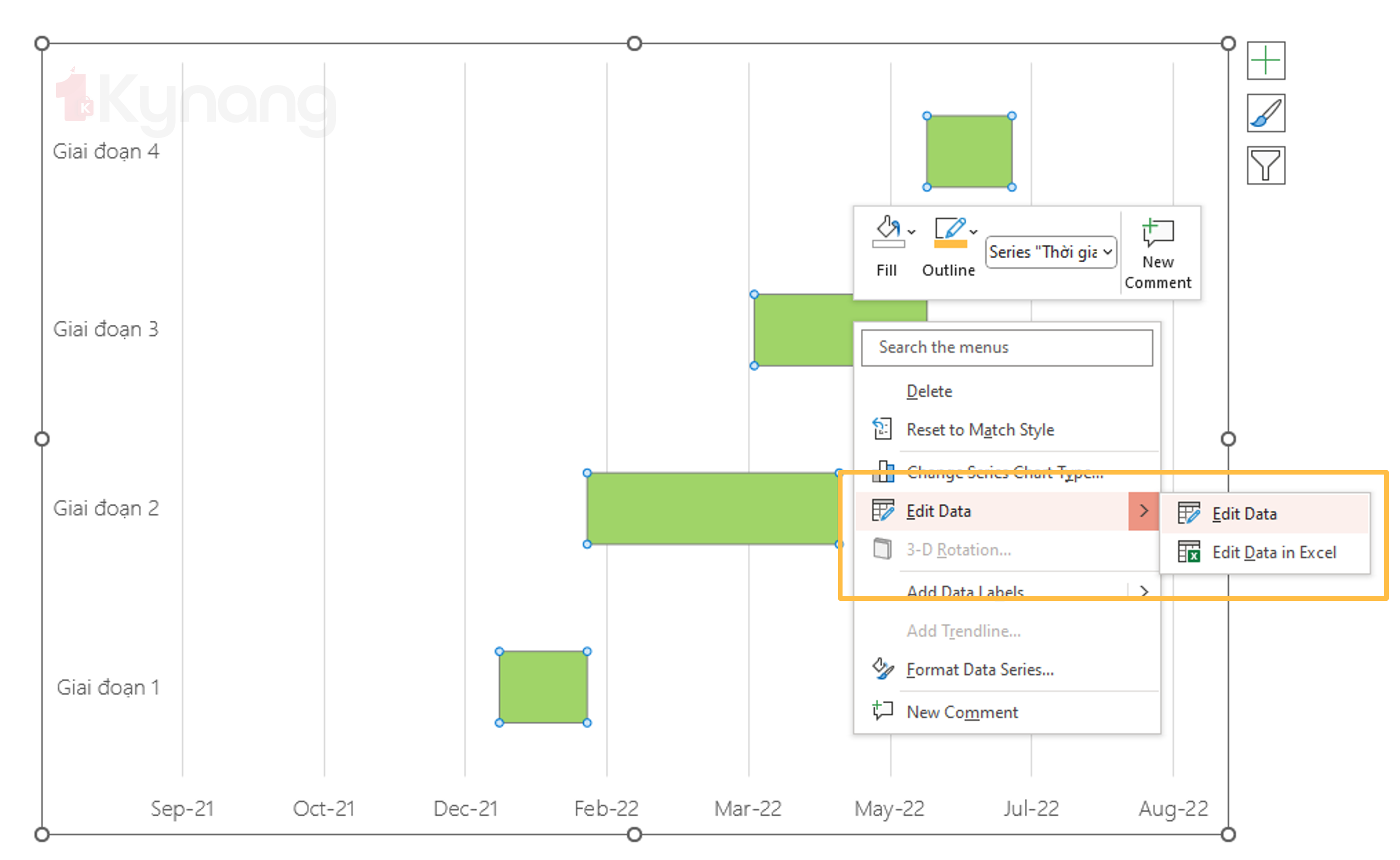
2. Hiện số liệu ngày ở trên biểu đồ. Chọn thanh biểu đồ > chuột phải > Data Label
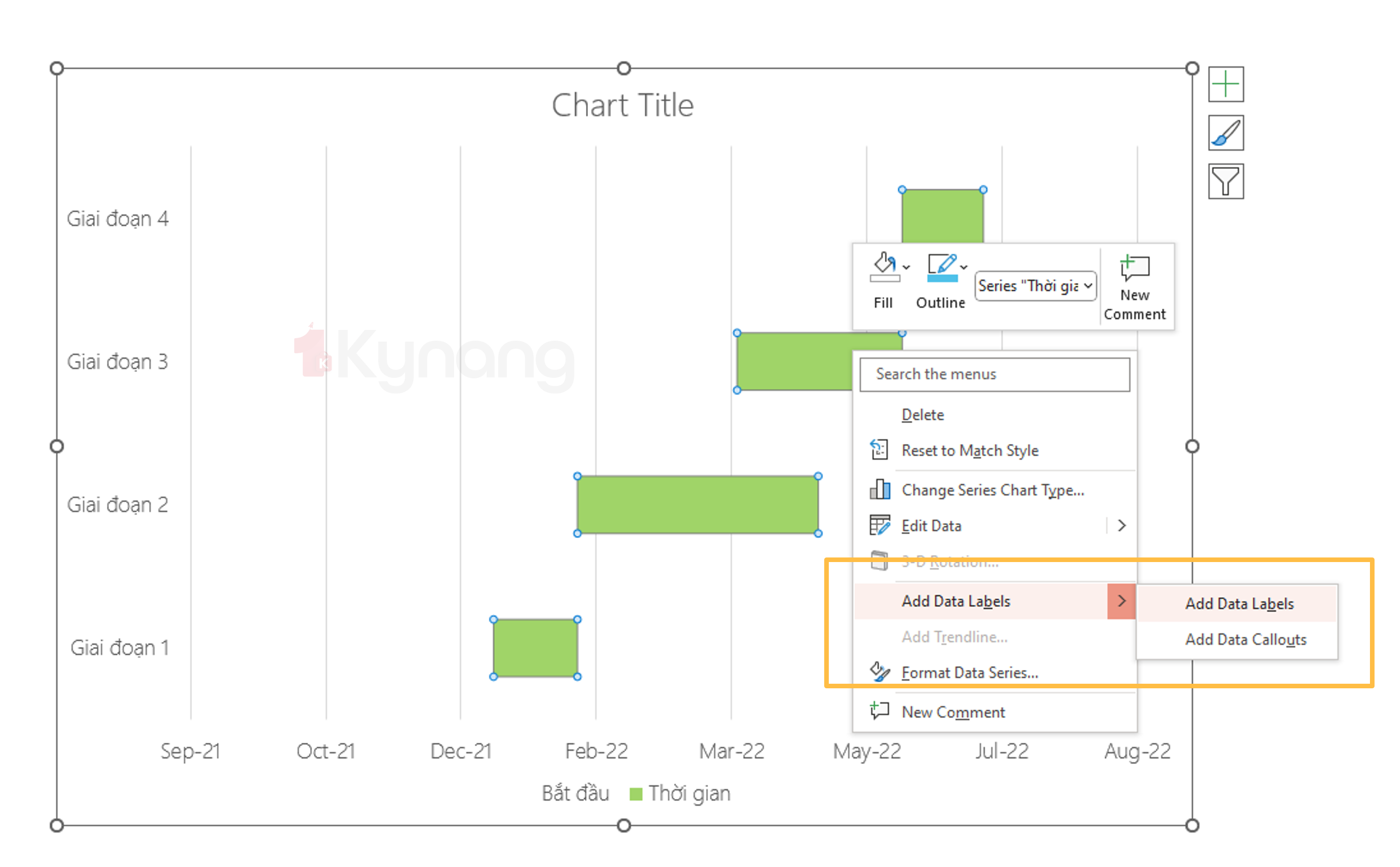
3. Ẩn hiện các chỉ số không cần thiết: Chọn bảng > Chart Elements > Tick vào các biểu tượng muốn hiện, bỏ tick biểu tượng muốn ẩn
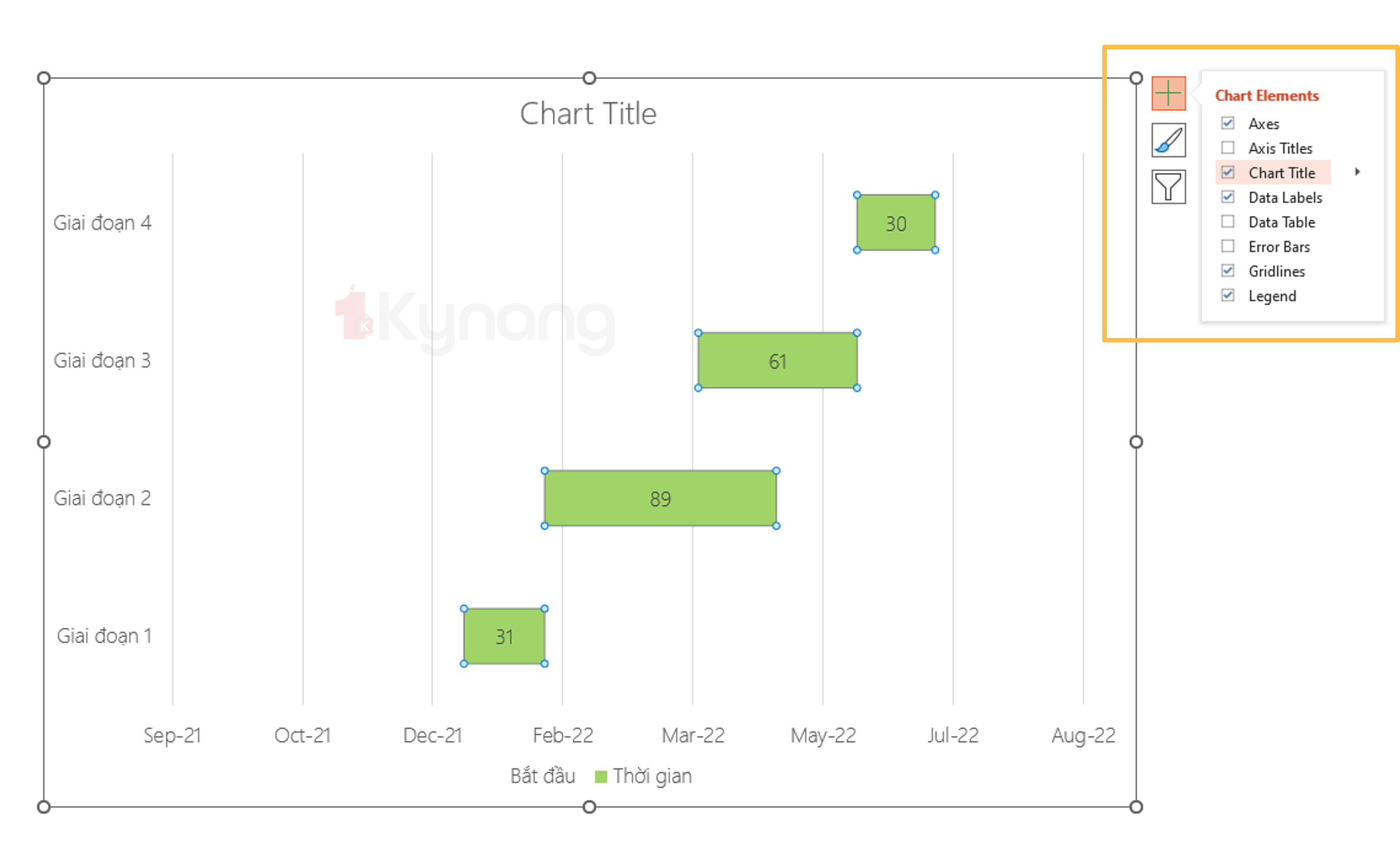
4. Chỉnh sửa các đối tượng hình khối, chữ viết: Chọn đối tượng và thay đổi thuộc tính tương tự như các đối tượng bình thường trong Powerpoint
VD. Ở đây mình chọn Chữ > chọn Font chữ > chọn Font muốn thay đổi
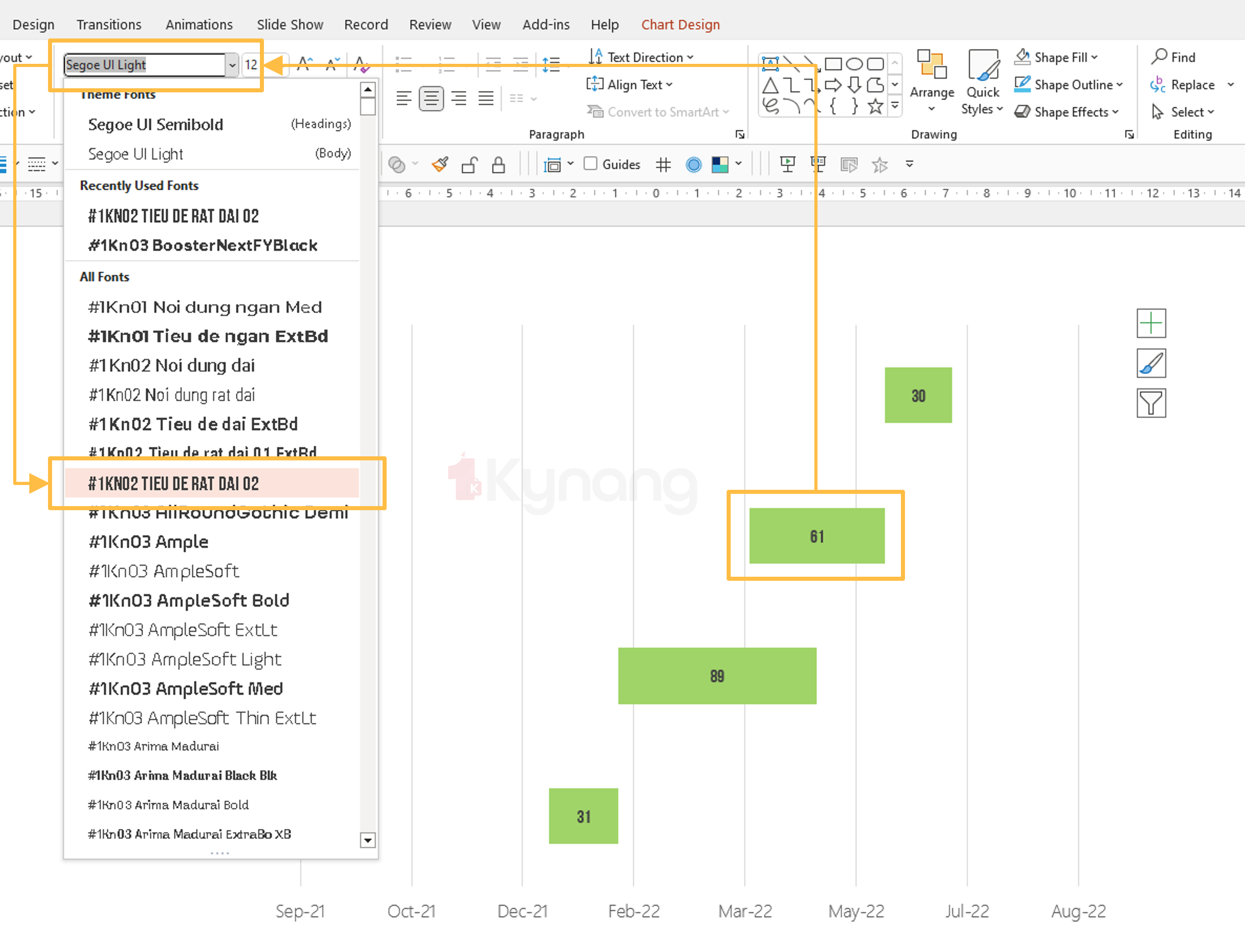
Các điều chỉnh cơ bản