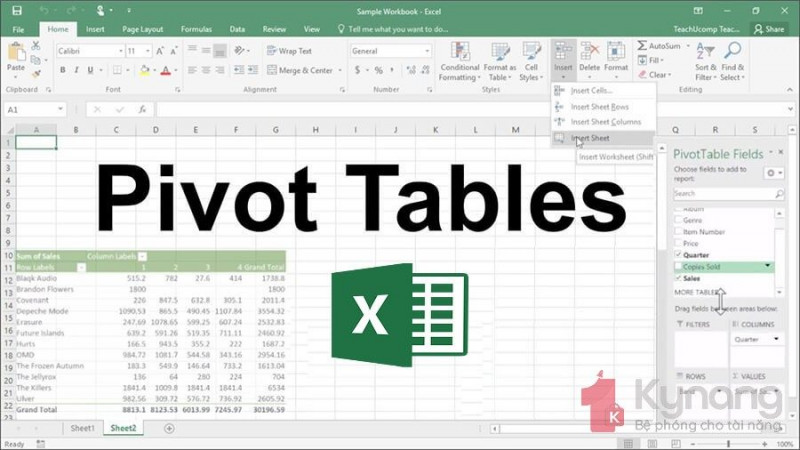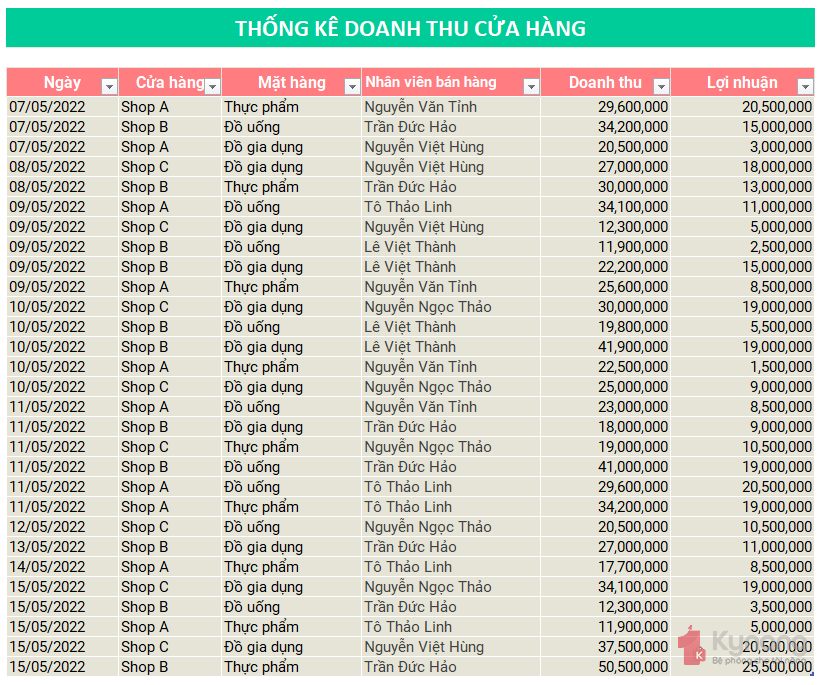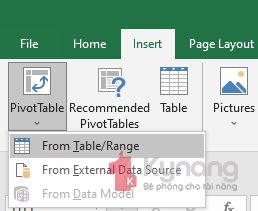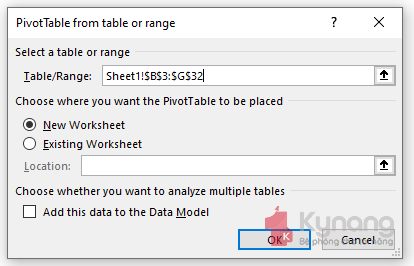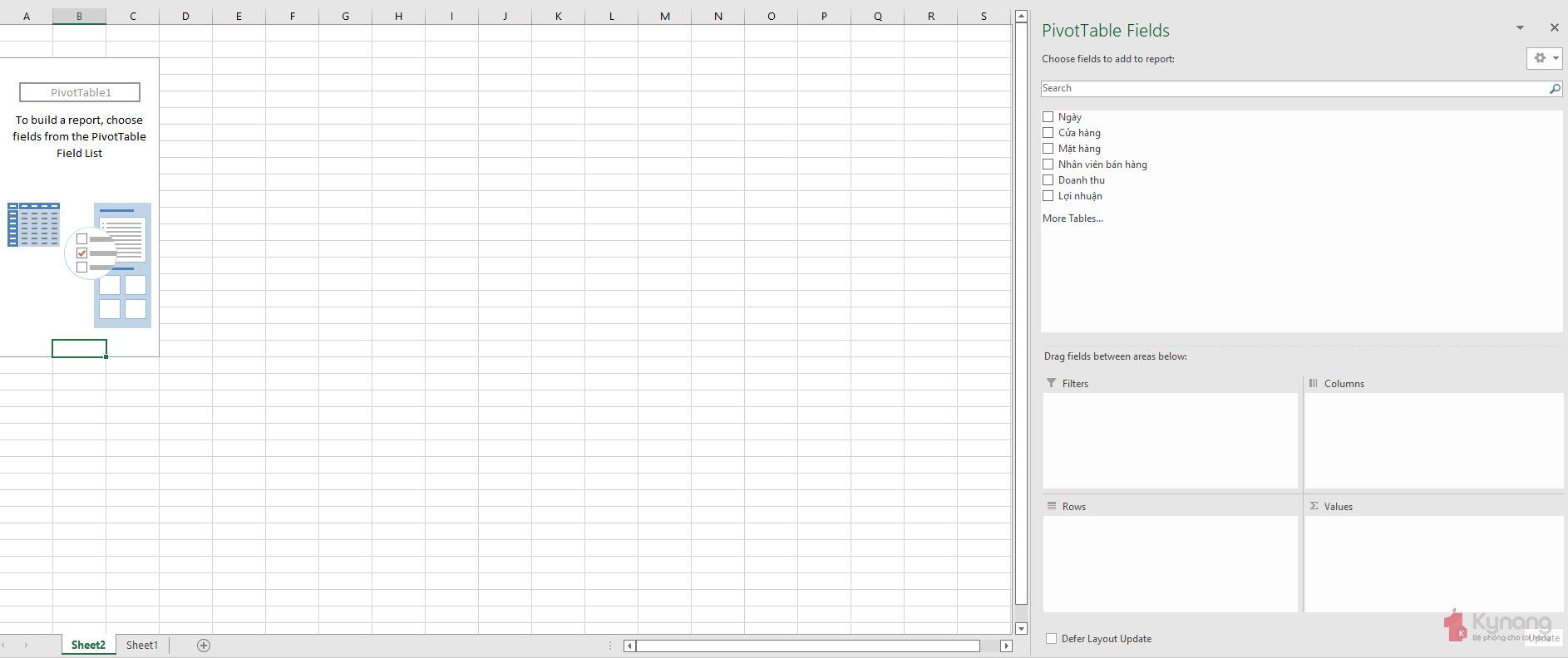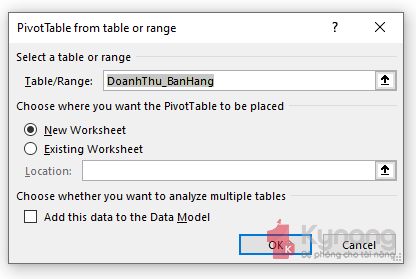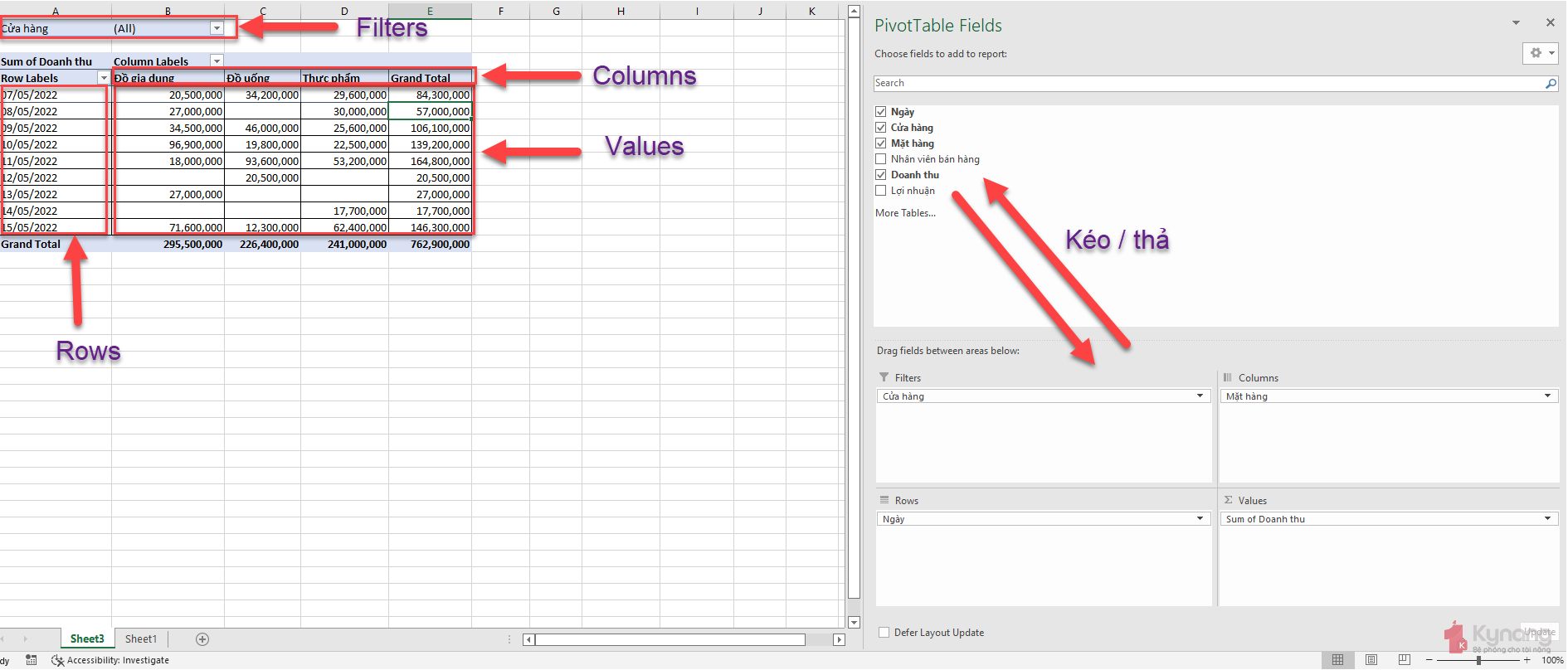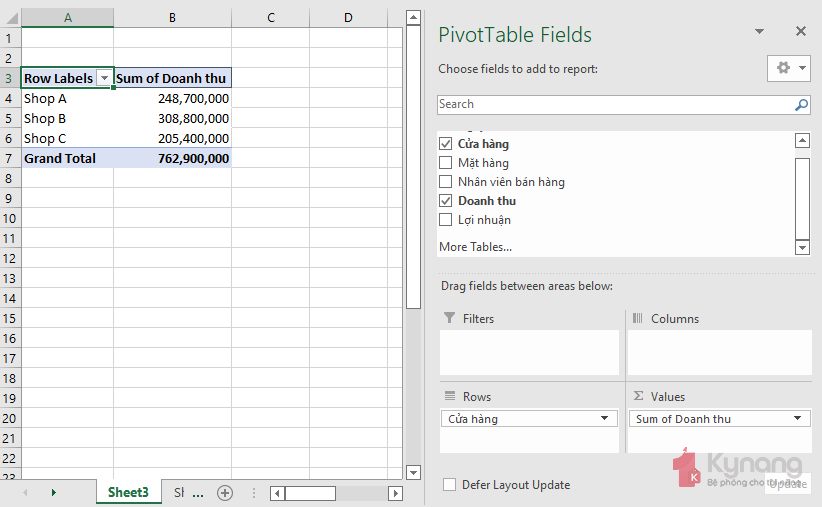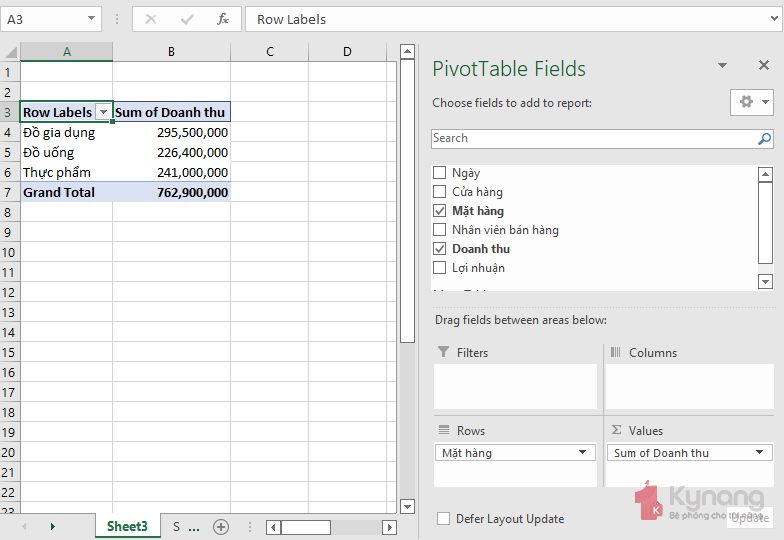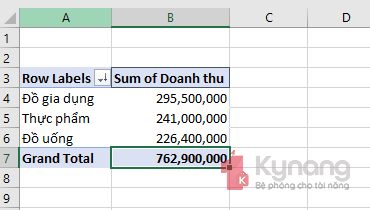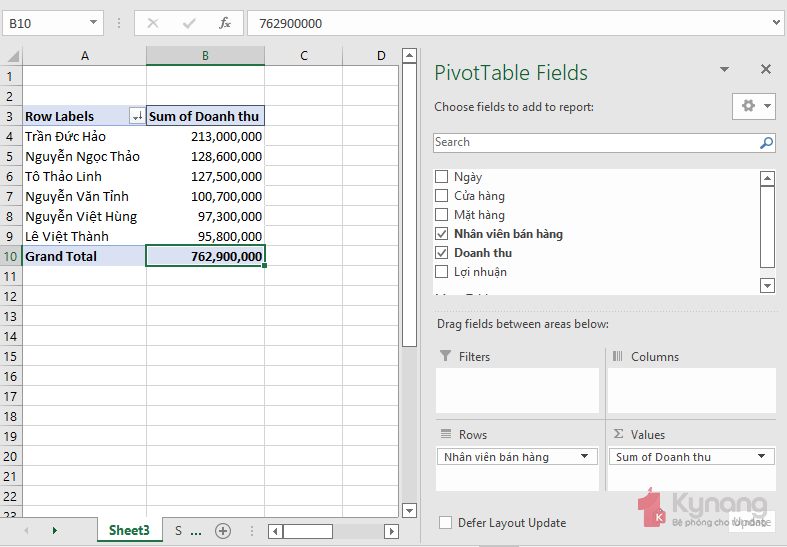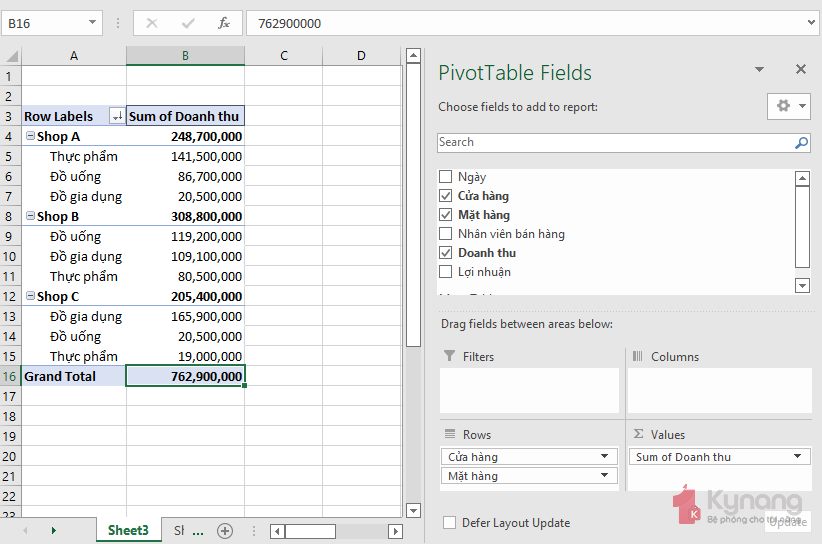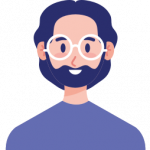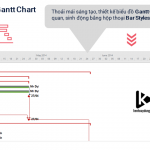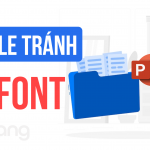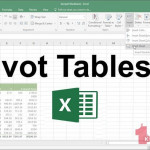Trong bài này, chúng ta sẽ từng bước để tạo Pivot Table. Giả sử chúng ta có bảng dữ liệu như bên dưới
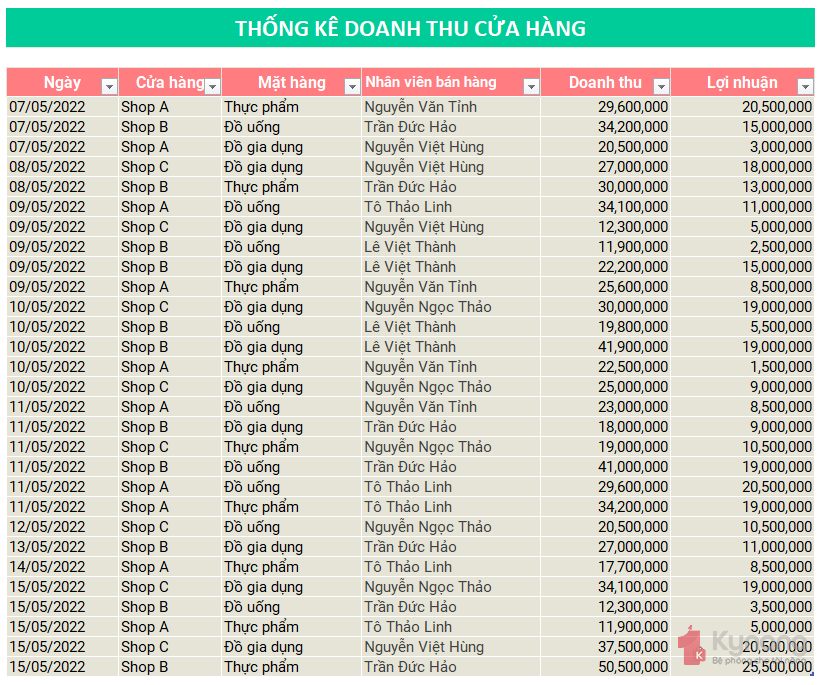
Giả sử đây là bảng dữ liệu có 1000 dòng, thống kê doanh thu của cửa hàng theo ngày, bây giờ bạn muốn:
- Tỉnh tổng doanh thu theo từng cửa hàng
- Top các mặt hàng bán chạy nhất
- Top nhân viên bán hàng có doanh số cao nhất
- So sánh hiệu quả các cửa hàng với nhau
Để làm các việc này, bạn có thể sử dụng các Function trong Excel, tuy nhiên việc dùng hàm trong trường hợp này đòi hỏi bạn phải kết hợp nhiều hàm một cách nhuần nhuyễn, chưa kể khi có yêu cầu thay đổi báo cáo bạn sẽ phải đặt lại công thức các hàm. Đây cũng là lý do Pivot Table được sinh ra để xử lý một cách đơn giản, thậm chí chỉ tính bằng giây để ra được báo cáo
1. Tạo ra Pivot Table trong Excel
* Click vào ô bất kỳ trong bảng dữ liệu
* Chọn Insert –> Tables –> Pivot Table.
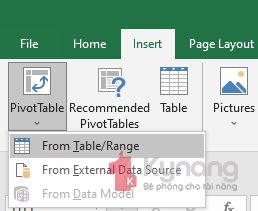
* Hộp thoại hiện lên cho 2 tùy chọn
- From Table/Range: chọn vùng dữ liệu hoặc chọn bảng dữ liệu
- From External Data Source: chọn nguồn dữ liệu từ bên ngoài như dữ liệu nằm trên worksheet khác, trên máy tính khác có kết nối mạng,…
* Tiếp đó một cửa sổ tùy chọn hiện lên
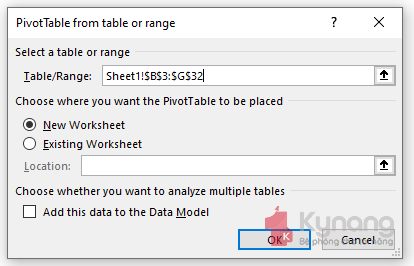
* Ở tùy chọn này, bạn có thể chọn nơi mà Pivot Table sẽ tạo ra, có thể là New Worksheet (file mới) hoặc tại Existing Worksheet (file hiện tại)
* Click Ok để tạo ra Pivot Table
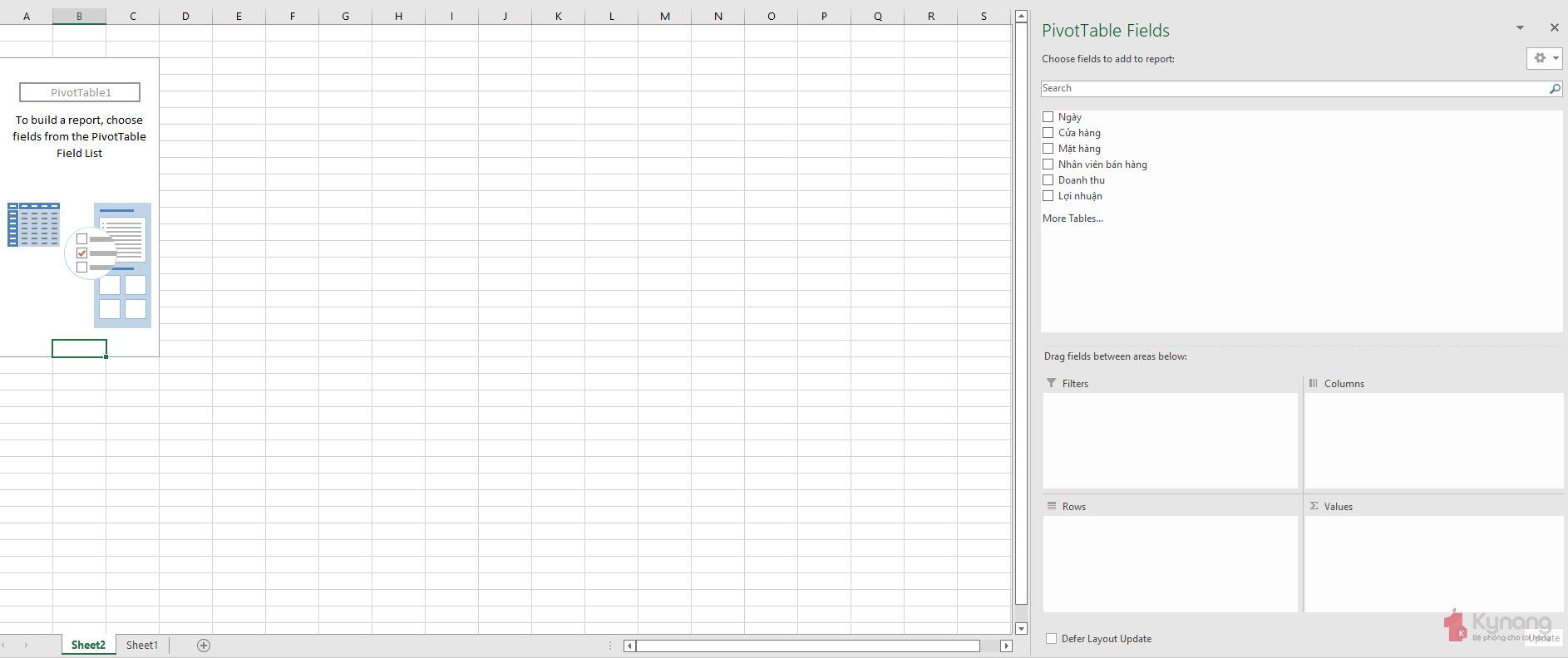
* Khi Pivot Table được tạo ra, bạn sẽ không thấy dữ liệu nào được tạo ra, bạn sẽ chỉ thấy tên của Pivot Table và bảng hướng dẫn ở bên trái và các trường (fields) ở bên phải
Mẹo hay: Thay vì phải chọn vùng dữ liệu từ bảng có sẵn, bạn hãy tạo ra bảng dữ liệu bằng cách chọn một ô dữ liệu bất kỳ chọn Insert -> Table và đặt tên cho bảng dữ liệu, sau đó khi bạn muốn tạo ra Pivot Table thì bạn chỉ cần chọn tên bảng đã tạo ra trước đó. Việc này sẽ đặc biệt hữu ích khi bạn thêm mới hay xóa bớt các dòng dữ liệu vào bảng, Pivot Table sẽ tự động được cập nhật
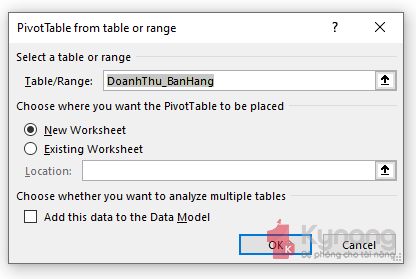
2. Thành phần tạo ra Pivot Table
Để sử dụng Pivot Table được hiệu quả, chúng ta cần hiểu các thành phần cấu tạo nên, cụ thể gồm một số thành phần chính:
- Pivot Cache
- Values Area
- Rows Area
- Columns Area
- Filters Area
* Pivot Cache
Ngay khi bạn tạo ra Pivot Table, Excel sẽ tạo ra bản sao chép dữ liệu (snapshot) và lưu trữ ở trong bộ nhớ (memory). Bản chụp này được gọi là Pivot Cache
Mục đích là để giúp tối ưu các chức năng của Pivot Table, khi bạn có hàng nghìn dòng hay cột dữ liệu thì Pivot Table đều có thể xử lý nhanh chóng và cho ra kết quả ngay lập tức.
Công việc này thường diễn ra ở phía sau (backend), là người dùng gần như bạn không cần quan tâm nhiều đến việc Pivot Cache hoạt động ra sao.
* Values Area
Vùng dữ liệu, là nơi bạn đặt các công thức để tính toán dữ liệu trả về
* Rows Area
Tiêu đề bên trái vùng dữ liệu
* Colums Area
Tiêu đề trên cùng vùng dữ liệu
* Filter Area
Tùy chọn cho phép bạn có thể lọc dữ liệu theo các điều kiện chọn dữ liệu khác nhau, khi điều kiện lọc được chọn thì dữ liệu kết quả trả về sẽ tự động được cập nhật
Tham khảo hình dưới để hiểu rõ về các thành phần trong Pivot Table
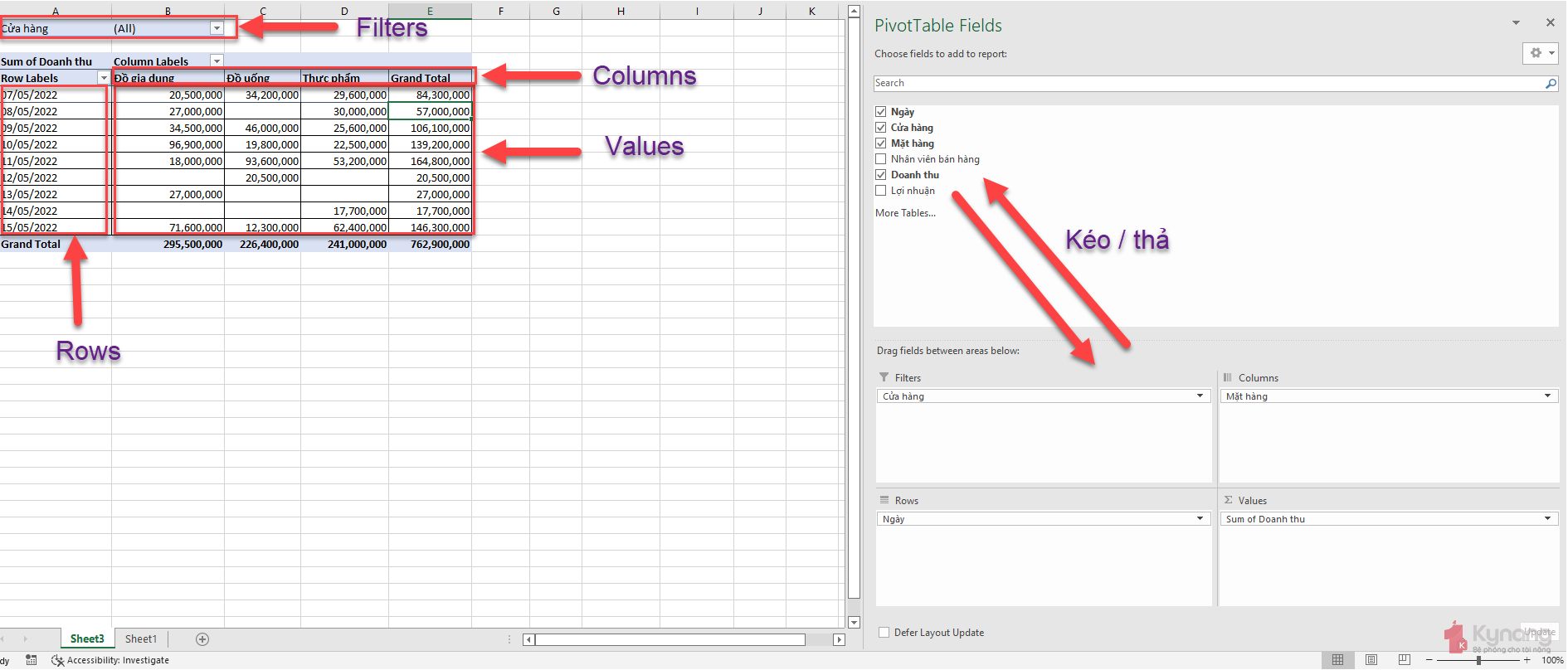
3. Tạo ra Pivot Table chỉ đơn giản bằng cách kéo thả
Để phân tích dữ liệu sử dụng Pivot Table, bạn cần phải định hình được kết quả bạn muốn là gì? Báo cáo thể hiện dữ liệu như thế nào.
Ví dụ bạn muốn thống kê theo ngày và tổng doanh thu theo ngày từ bảng dữ liệu trên, lúc đó bạn chỉ cần thao tác kéo thả các Fields tương ứng vào 4 thành phần của Pivot Table.
Các Fields được tạo ra dựa trên bảng dữ liệu của bạn, khi bạn kéo / thả vào các vị trí thì dữ liệu trên Pivot Table sẽ tự động cập nhật theo.
4. Tạo báo cáo sử dụng Pivot Table qua các ví dụ
Trong phần này, chúng ta sẽ lần lượt giải quyết một số bài toán cụ thể dựa trên bảng dữ liệu mẫu ban đầu.
Ví dụ 1: Tính tổng doanh thu theo từng cửa hàng
- Kéo field Cửa Hàng vào khu vực Rows
- Kéo field Doanh Thu vào khu vực Values
Khi bạn kéo field Doanh Thu vào khu vực Values, mặc định Excel sẽ sử dụng hàm SUM để tính ra tổng tất cả các giá trị thuộc về mỗi Cửa Hàng tương ứng. Bạn có thể thay đổi hàm SUM bằng các hàm khác như Count, Average hoặc các hàm khác.
Trong báo cáo này cần tính tổng doanh thu theo từng cửa hàng nên chúng ta sẽ dùng hàm SUM
Kết thu thu được như sau:
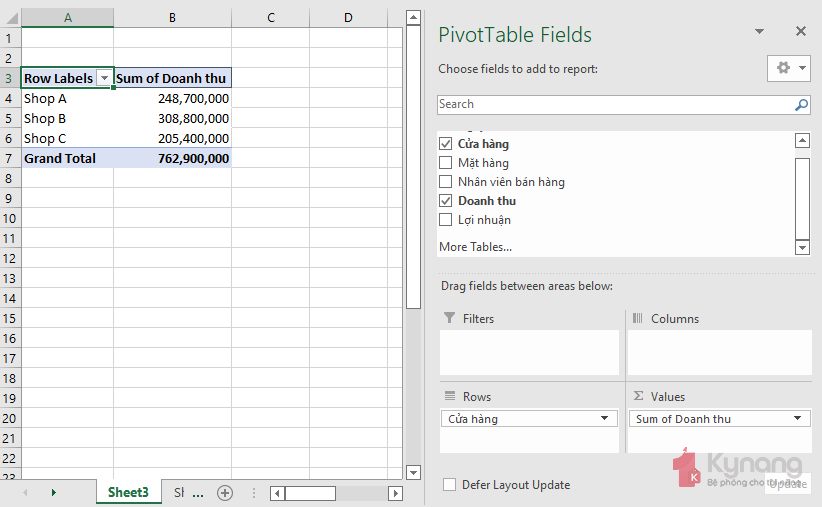
Ví dụ 2: Top các mặt hàng bán chạy nhất
- Kéo field Mặt Hàng vào khu vực Rows
- Kéo field Doanh Thu vào khu vực Values
Kết quả được như sau:
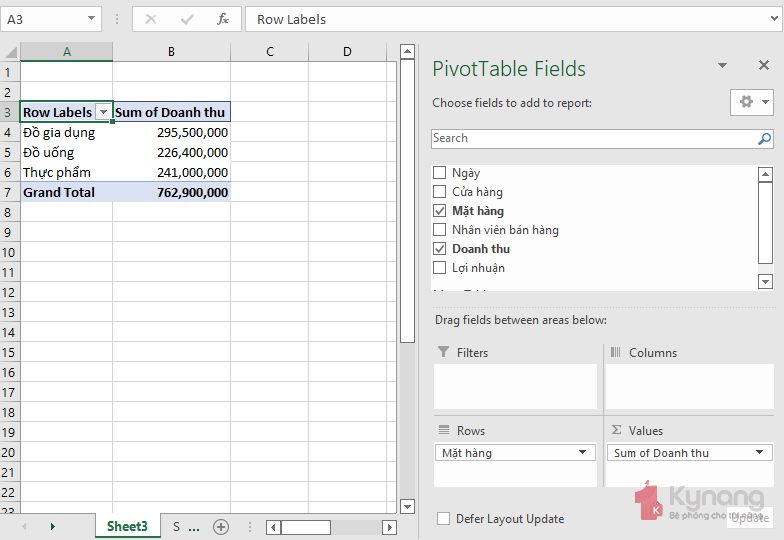
Bởi mặc định, danh sách kết quả các Mặt Hàng sẽ được sắp xếp theo thứ tự Alphabet, để lấy ra danh sách Top các mặt hàng bán chạy nhất, chúng ta chỉ cần chuột phải vào bất kỳ cell nào trong khu vực Values và chọn menu Sort –> Sort Largest to Smallest để sắp xếp và kết quả như sau:
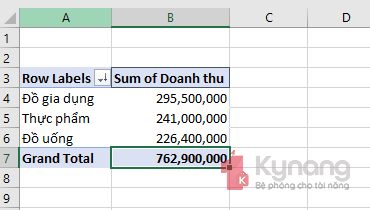
Ví dụ 3: Top nhân viên bán hàng có doanh số cao nhất
Tương tự như ví dụ 2, chúng ta chỉ cần kéo field Nhân Viên Bán Hàng vào khu vực Rows, sau đó chọn tùy chọn Sort để được kết quả như mong muốn
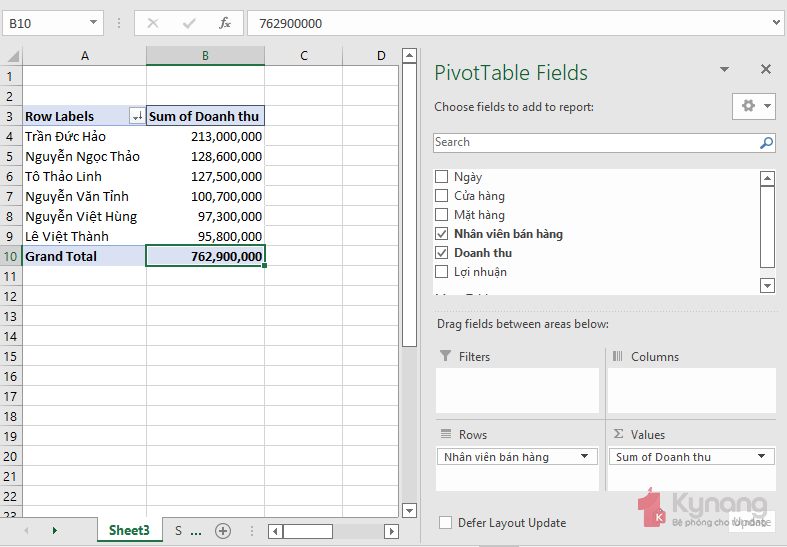
Ví dụ 4: So sánh hiệu quả các cửa hàng với nhau
- Kéo cột Cửa Hàng và Mặt Hàng vào khu vực Rows (Cần chú ý là Mặt Hàng sẽ ở dòng dưới Cửa Hàng để cho Excel hiểu rằng sẽ nhóm các Mặt Hàng trong mỗi Cửa Hàng)
- Kéo cột Doanh thu vào khu vực Values
- Tiếp theo, chúng ta có thể có các tùy chọn Sort để sắp xếp dữ liệu
Kết quả được như sau
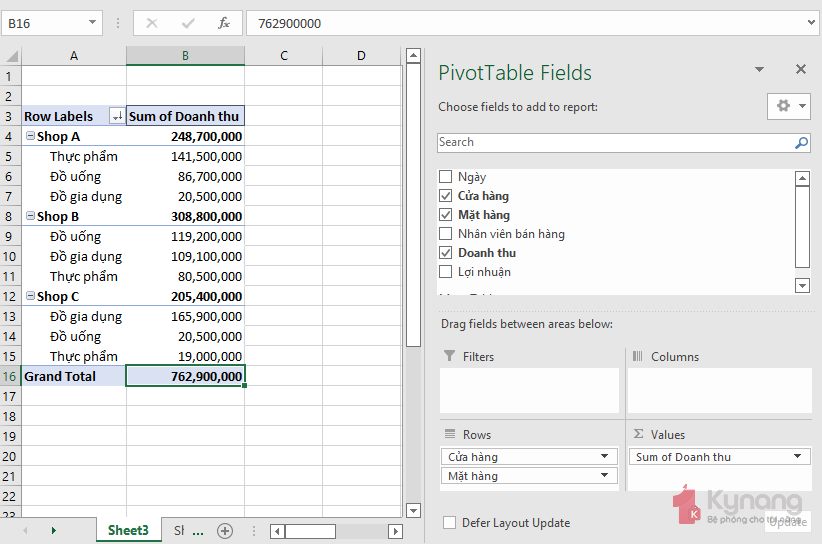
Như bảng kết quả, chúng ta có thể dễ dàng so sánh hiệu quả của mỗi mặt hàng theo cửa hàng khác nhau.
Ví dụ, mặt hàng Thực phẩm bán chạy nhất ở Shop A nhưng lại kém nhất ở Shop B và Shop C, cũng so sánh tương tự với các mặt hàng khác.
Như vậy, các bạn đã nắm rõ được các tổ chức và sắp xếp dữ liệu của Pivot Table. Trong các bài tiếp theo, chúng ta sẽ tìm hiểu sâu hơn các tùy chọn nâng cao của Pivot Table nhé.